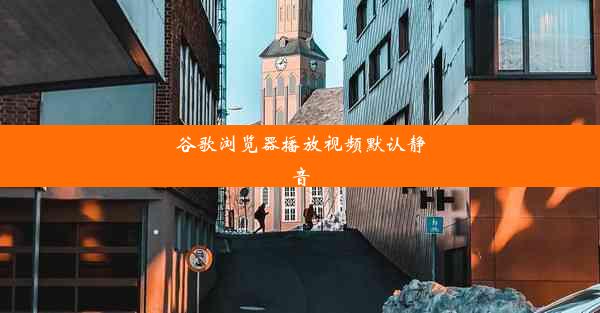win10谷歌浏览器无法运行-win10谷歌浏览器无法运行怎么办

谷歌浏览器作为全球最受欢迎的浏览器之一,在Windows 10系统上也有着极高的用户基数。有时候用户会遇到谷歌浏览器无法运行的问题,这给工作和生活带来了不便。本文将为您详细解析Win10谷歌浏览器无法运行的原因及解决方法。
一、Win10谷歌浏览器无法运行的原因
1. 谷歌浏览器版本过旧:随着系统更新,旧版本的谷歌浏览器可能无法在Win10系统上正常运行。
2. 系统文件损坏:系统文件损坏可能导致谷歌浏览器无法启动。
3. 谷歌浏览器进程被占用:某些程序可能正在占用谷歌浏览器的进程,导致无法运行。
4. 谷歌浏览器缓存问题:过多的缓存文件可能导致浏览器运行缓慢或无法启动。
5. 系统安全软件干扰:某些安全软件可能会误杀谷歌浏览器进程,导致无法运行。
二、Win10谷歌浏览器无法运行怎么办?解决方法一:更新浏览器
1. 打开谷歌浏览器,点击右上角的三个点,选择帮助。
2. 在弹出的菜单中选择关于Google Chrome,系统会自动检查更新并提示您更新到最新版本。
3. 下载并安装更新后的谷歌浏览器,重启电脑后尝试运行。
三、Win10谷歌浏览器无法运行怎么办?解决方法二:修复系统文件
1. 按下Win + X键,选择Windows PowerShell(管理员)。
2. 在命令行窗口中输入sfc /scannow并按Enter键,系统将开始扫描并修复损坏的系统文件。
3. 等待扫描完成,重启电脑后尝试运行谷歌浏览器。
四、Win10谷歌浏览器无法运行怎么办?解决方法三:结束占用进程
1. 按下Ctrl + Shift + Esc键打开任务管理器。
2. 在进程标签页中找到chrome.exe进程,右键点击选择结束任务。
3. 重启谷歌浏览器,尝试运行。
五、Win10谷歌浏览器无法运行怎么办?解决方法四:清理缓存
1. 打开谷歌浏览器,点击右上角的三个点,选择设置。
2. 在左侧菜单中选择高级,然后点击清除浏览数据。
3. 在弹出的窗口中勾选浏览数据和下载的数据,然后点击清除数据。
六、Win10谷歌浏览器无法运行怎么办?解决方法五:关闭安全软件
1. 如果您怀疑是安全软件导致谷歌浏览器无法运行,请暂时关闭安全软件。
2. 重启谷歌浏览器,尝试运行。
七、Win10谷歌浏览器无法运行怎么办?解决方法六:重置浏览器设置
1. 打开谷歌浏览器,点击右上角的三个点,选择设置。
2. 在左侧菜单中选择高级,然后点击重置和清理。
八、Win10谷歌浏览器无法运行怎么办?解决方法七:重装浏览器
1. 如果以上方法都无法解决问题,您可以尝试重新安装谷歌浏览器。
2. 下载最新版本的谷歌浏览器安装包,按照提示完成安装。
3. 重启电脑后尝试运行谷歌浏览器。
通过以上方法,相信您已经能够解决Win10谷歌浏览器无法运行的问题。如果问题依然存在,建议您联系谷歌浏览器官方客服寻求帮助。