谷歌浏览器打不开摄像头权限(谷歌浏览器不能打开摄像头)
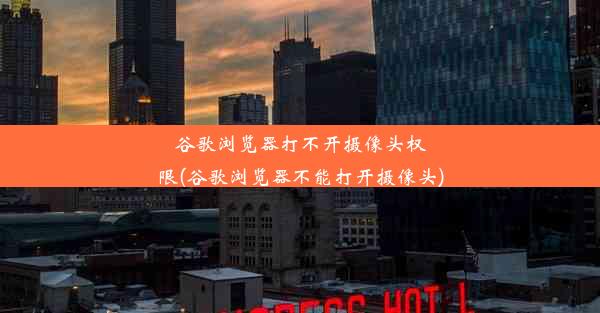
在现代网络生活中,摄像头已成为我们日常生活中不可或缺的一部分,无论是视频会议、在线教育还是社交媒体,都离不开摄像头的支持。有些用户在使用谷歌浏览器时遇到了一个常见问题:浏览器无法打开摄像头权限,导致无法正常使用摄像头功能。本文将针对这一问题进行详细解析。
原因分析
1. 浏览器设置问题:谷歌浏览器默认可能不会自动请求摄像头权限,需要用户手动开启。
2. 浏览器扩展程序干扰:某些浏览器扩展程序可能会阻止摄像头权限的请求。
3. 操作系统权限限制:操作系统可能对摄像头权限进行了限制,导致浏览器无法访问。
4. 浏览器版本问题:不同版本的谷歌浏览器对摄像头权限的处理方式可能存在差异。
5. 浏览器缓存问题:浏览器缓存可能导致摄像头权限设置被覆盖或丢失。
解决方法一:检查浏览器设置
1. 打开谷歌浏览器。
2. 点击右上角的三个点(菜单按钮)。
3. 选择设置。
4. 在设置页面中,搜索摄像头或滚动到底部找到隐私和安全部分。
5. 在摄像头部分,确保使用摄像头选项是开启状态。
解决方法二:检查浏览器扩展程序
1. 在谷歌浏览器的菜单中选择更多工具 > 扩展程序。
2. 检查扩展程序列表,查找可能阻止摄像头权限的扩展程序。
3. 如果发现可疑扩展程序,可以暂时禁用或删除它,然后重新测试摄像头功能。
解决方法三:调整操作系统权限
1. 在Windows系统中,右键点击任务栏,选择任务管理器。
2. 在任务管理器中,点击详细信息标签页。
3. 在详细信息中,找到谷歌浏览器的进程,右键点击并选择设置权限。
4. 在权限设置中,确保摄像头权限是允许的。
5. 在macOS系统中,可以进入系统偏好设置 > 安全性与隐私 > 隐私 > 摄像头,确保谷歌浏览器在列表中,并且权限是开启的。
解决方法四:更新浏览器版本
1. 打开谷歌浏览器。
2. 点击右上角的三个点(菜单按钮)。
3. 选择帮助 > 关于Google Chrome。
4. 如果浏览器不是最新版本,会提示更新,按照提示进行更新。
解决方法五:清除浏览器缓存
1. 打开谷歌浏览器。
2. 点击右上角的三个点(菜单按钮)。
3. 选择更多工具 > 清除浏览数据。
4. 在弹出的窗口中,选择全部时间范围。
5. 勾选摄像头和网站数据选项。
6. 点击清除数据。
通过以上方法,大多数用户应该能够解决谷歌浏览器无法打开摄像头权限的问题。如果问题仍然存在,可能需要考虑硬件故障或操作系统问题,这时可以寻求专业技术人员帮助。希望本文能对广大用户有所帮助。












