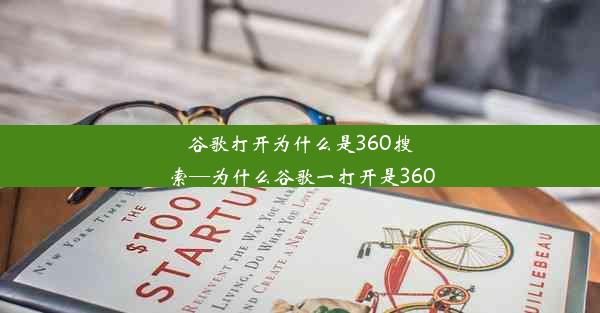谷歌浏览器恢复默认设置—谷歌浏览器恢复默认设置在哪里

在日常生活中,我们可能会因为各种原因导致谷歌浏览器的设置发生改变,比如误操作、软件冲突或者病毒感染等。恢复默认设置可以帮助我们恢复浏览器的正常功能,提高浏览体验。以下是恢复默认设置的一些原因:
1. 解决浏览器异常:当浏览器出现卡顿、崩溃或者无法打开某些网页等问题时,恢复默认设置可以清除可能导致问题的插件或设置。
2. 恢复初始配置:新安装或重装操作系统后,恢复默认设置可以帮助浏览器恢复到初始状态,确保所有功能正常。
3. 清理缓存和插件:长时间使用浏览器后,缓存和插件可能会积累大量垃圾数据,影响浏览速度和稳定性。
4. 适应新操作系统:当操作系统升级后,恢复默认设置可以帮助浏览器适应新的系统环境,避免兼容性问题。
5. 保护隐私安全:某些插件或设置可能收集用户隐私数据,恢复默认设置可以清除这些数据,提高隐私安全性。
6. 优化浏览器性能:通过恢复默认设置,可以清除不必要的插件和扩展程序,从而提高浏览器的运行效率。
二、谷歌浏览器恢复默认设置的方法
谷歌浏览器提供了多种方法来恢复默认设置,以下是几种常见的方法:
1. 通过设置菜单恢复:
- 打开谷歌浏览器,点击右上角的三个点图标,选择设置。
- 在设置页面中,滚动到底部,找到高级选项,点击进入。
- 在重置和清理部分,点击重置浏览器设置。
- 确认操作,等待浏览器完成恢复过程。
2. 通过命令行恢复:
- 打开命令提示符或终端。
- 输入以下命令:`chrome.exe --reset`。
- 按下回车键,等待浏览器完成恢复过程。
3. 通过第三方工具恢复:
- 在网上搜索并下载专业的浏览器恢复工具。
- 按照工具的提示操作,选择恢复谷歌浏览器的默认设置。
4. 通过系统还原:
- 如果是操作系统问题导致浏览器异常,可以尝试使用系统还原功能恢复到某个稳定的状态。
三、恢复默认设置可能遇到的问题及解决方法
在恢复谷歌浏览器默认设置的过程中,可能会遇到一些问题,以下是一些常见问题的解决方法:
1. 浏览器无法打开:
- 尝试重新启动计算机,然后再次尝试打开浏览器。
- 如果问题依旧,可以尝试使用安全模式启动计算机,然后尝试恢复默认设置。
2. 恢复过程中出现错误:
- 确保浏览器没有正在运行的进程,如插件或扩展程序。
- 尝试使用管理员权限运行浏览器或命令提示符。
3. 恢复后浏览器功能异常:
- 检查是否有插件或扩展程序与恢复后的设置冲突。
- 重新安装或更新插件和扩展程序。
4. 恢复后个人信息丢失:
- 在恢复默认设置之前,确保备份了重要的个人信息,如书签、密码等。
- 恢复后,可以重新导入备份的个人信息。
5. 恢复后浏览器速度变慢:
- 检查是否有不必要的插件或扩展程序占用资源。
- 关闭或卸载这些插件和扩展程序。
四、恢复默认设置后的注意事项
恢复默认设置后,为了确保浏览器的稳定性和安全性,以下是一些注意事项:
1. 定期清理缓存和临时文件:定期清理缓存和临时文件可以释放磁盘空间,提高浏览速度。
2. 更新浏览器:及时更新浏览器到最新版本,以获得更好的性能和安全性。
3. 谨慎安装插件和扩展程序:在安装插件和扩展程序时,选择信誉良好的来源,并注意权限设置。
4. 保护个人信息:使用强密码保护账户,并定期更改密码。
5. 启用安全功能:启用浏览器的安全功能,如防病毒、防钓鱼等。
恢复谷歌浏览器的默认设置是一种简单而有效的方法,可以帮助我们解决浏览器出现的问题,提高浏览体验。相信大家对恢复默认设置的方法和注意事项有了更深入的了解。在遇到浏览器问题时,不妨尝试恢复默认设置,让浏览器恢复到最佳状态。