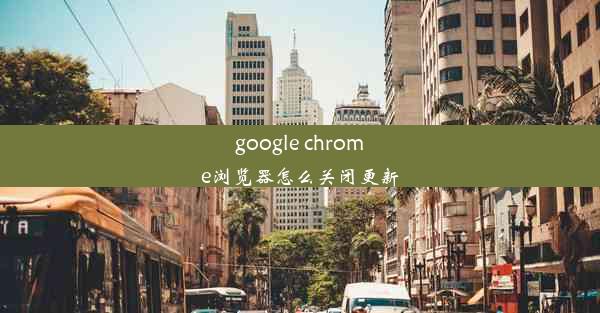谷歌浏览器截屏,谷歌浏览器截屏方法

在数字化时代,截图功能已经成为我们日常工作和生活中不可或缺的一部分。谷歌浏览器作为全球最受欢迎的网页浏览器之一,其内置的截图功能更是方便快捷。本文将详细介绍谷歌浏览器的截屏方法,帮助您轻松掌握这一实用技巧。
方法一:使用快捷键截屏
谷歌浏览器的截图功能可以通过快捷键轻松实现。打开需要截屏的网页,然后按下Ctrl + Shift + I键打开开发者工具。在开发者工具中,找到更多工具选项,点击截图按钮,选择全屏截图即可截取整个网页的屏幕。
方法二:使用截图工具栏截屏
谷歌浏览器还提供了一个截图工具栏,方便用户快速截取屏幕。在浏览器地址栏右侧,点击更多工具按钮,选择截图工具栏,此时会看到一个截图工具栏出现在屏幕顶部。点击工具栏中的相应按钮,即可选择截取网页的特定区域。
方法三:使用浏览器扩展截屏
除了内置的截图功能外,谷歌浏览器还支持各种第三方扩展程序。您可以在Chrome网上应用店搜索并安装适合自己的截图扩展,如Lightshot、Snipaste等。安装后,只需点击扩展图标,即可进行截图操作。
方法四:使用网页截图功能
部分网页提供了截图功能,用户可以直接在网页上进行操作。例如,在网页上找到截图按钮或链接,点击后即可截取当前页面。这种方法适用于部分支持截图功能的网站。
方法五:使用打印功能截屏
当需要截取整个网页时,可以使用打印功能来实现。按下Ctrl + P键打开打印对话框,选择另存为PDF或图片选项,然后点击打印按钮。在弹出的对话框中,选择屏幕截图选项,即可截取整个网页。
方法六:使用截图软件截屏
除了谷歌浏览器的截图功能外,您还可以使用其他截图软件进行截屏。例如,Windows系统自带的截图工具、Mac系统自带的截图功能等。这些截图软件功能丰富,操作简单,适合不同用户的需求。
方法七:使用截图工具栏自定义截屏
截图工具栏提供了多种截屏模式,如矩形截图、自由形状截图、窗口截图等。您可以根据需要选择合适的截屏模式,并自定义截图区域。截图工具栏还支持截图编辑功能,如标注、涂鸦等。
方法八:总结
谷歌浏览器的截屏方法多种多样,用户可以根据自己的需求和习惯选择合适的方法。掌握这些截屏技巧,将大大提高您的工作效率和生活便利性。希望本文能帮助您轻松掌握谷歌浏览器的截屏功能。