谷歌浏览器截屏图片在哪里找;谷歌浏览器屏幕截图
2024-12-06 17:47
谷歌浏览器

在数字时代,屏幕截图已经成为我们日常工作中不可或缺的一部分。无论是分享网页内容、记录重要信息还是进行教学演示,屏幕截图都能派上大用场。你是否曾好奇,在谷歌浏览器中截取的图片,究竟藏身何处?今天,就让我们一起揭开这个谜团,探寻谷歌浏览器屏幕截图的神秘之旅。
一、轻松截取:谷歌浏览器的截图工具
让我们来认识一下谷歌浏览器的截图工具。这个强大的功能隐藏在浏览器的菜单栏中,只需轻轻一点,就能轻松截取屏幕上的任何内容。
1. 打开谷歌浏览器,进入需要截取的网页。
2. 点击右上角的三个点(菜单按钮),选择更多工具。
3. 在下拉菜单中找到截图工具,点击进入。
二、截图大法:多样化的截图方式
谷歌浏览器的截图工具提供了多种截图方式,满足不同场景下的需求。
1. 全屏截图:点击全屏截图,即可截取整个网页。
2. 窗口截图:选择窗口截图,可以截取当前打开的窗口。
3. 自定义截图:点击自定义截图,可以自由选择截图区域。
三、截图秘境:你的截图去哪儿了?
在成功截取屏幕后,你是否曾好奇,这些截图图片究竟藏身何处?其实,谷歌浏览器已经为我们准备好了存放截图的秘境。
1. 查看截图:在截图工具中,点击左下角的查看截图,即可看到所有截图的缩略图。
2. 下载截图:点击截图缩略图,可以选择下载到本地。
3. 编辑截图:在截图缩略图上,还可以进行简单的编辑操作,如裁剪、旋转等。
四、截图宝典:如何高效利用截图
掌握了谷歌浏览器的截图功能,如何高效利用这些截图呢?
1. 分享截图:将截图分享到社交平台、邮件或即时通讯工具。
2. 记录笔记:将截图保存为图片文件,方便后续查阅和整理。
3. 教学演示:利用截图进行教学演示,提高教学效果。
五、谷歌浏览器截图,你的得力助手
谷歌浏览器的截图功能,如同一位得力的助手,陪伴我们度过每一个需要屏幕截图的时刻。掌握这些技巧,让你的工作、学习和生活更加便捷。现在,就让我们一起探索这个强大的功能,开启你的截图之旅吧!
猜你喜欢
谷歌浏览器进网页显示不安全_谷歌浏览器进网页显示不安全怎么解决
 谷歌浏览器自动打开网页
谷歌浏览器自动打开网页
 ai制作浏览器图标、ai怎么做浏览器图标
ai制作浏览器图标、ai怎么做浏览器图标
 谷歌浏览器提示版本太旧,谷歌浏览器显示版本太旧
谷歌浏览器提示版本太旧,谷歌浏览器显示版本太旧
 三星下载谷歌play商店无法卸载
三星下载谷歌play商店无法卸载
 谷歌多开显示无法访问此网站
谷歌多开显示无法访问此网站
 为什么苹果浏览器用谷歌打不开_为什么iphone浏览器打不开谷歌
为什么苹果浏览器用谷歌打不开_为什么iphone浏览器打不开谷歌
 谷歌浏览器翻译设置在哪里—谷歌浏览器 翻译功能
谷歌浏览器翻译设置在哪里—谷歌浏览器 翻译功能
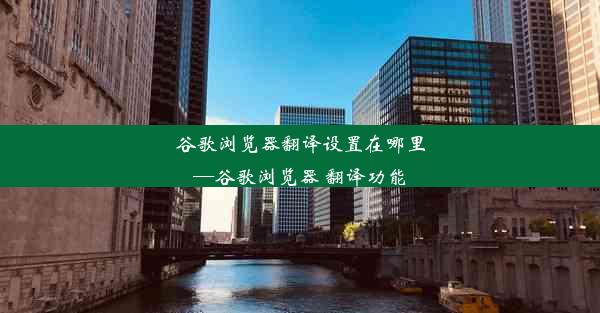 我的谷歌浏览器为什么翻译不了(谷歌浏览器翻译不了怎么回事)
我的谷歌浏览器为什么翻译不了(谷歌浏览器翻译不了怎么回事)
 ios手机谷歌账号怎么新建
ios手机谷歌账号怎么新建


大家好,谷歌浏览器小编来为大家介绍以上的内容。谷歌浏览器进网页显示不安全_谷歌浏览器进网页显示不安全怎么解决这个很多人还不知道,现在让我们一起来看看吧!

大家好,谷歌浏览器小编来为大家介绍以上的内容。谷歌浏览器自动打开网页这个很多人还不知道,现在让我们一起来看看吧!

大家好,谷歌浏览器小编来为大家介绍以上的内容。ai制作浏览器图标、ai怎么做浏览器图标这个很多人还不知道,现在让我们一起来看看吧!

大家好,谷歌浏览器小编来为大家介绍以上的内容。谷歌浏览器提示版本太旧,谷歌浏览器显示版本太旧这个很多人还不知道,现在让我们一起来看看吧!

大家好,谷歌浏览器小编来为大家介绍以上的内容。三星下载谷歌play商店无法卸载这个很多人还不知道,现在让我们一起来看看吧!

大家好,谷歌浏览器小编来为大家介绍以上的内容。谷歌多开显示无法访问此网站这个很多人还不知道,现在让我们一起来看看吧!

大家好,谷歌浏览器小编来为大家介绍以上的内容。为什么苹果浏览器用谷歌打不开_为什么iphone浏览器打不开谷歌这个很多人还不知道,现在让我们一起来看看吧!
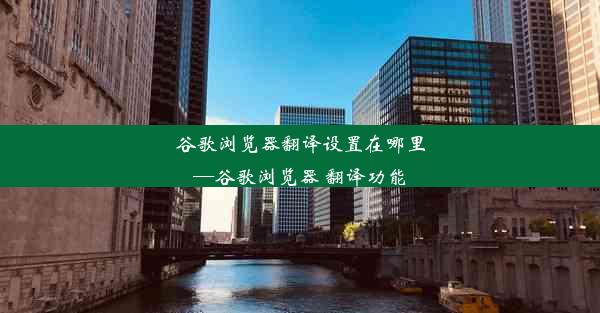
大家好,谷歌浏览器小编来为大家介绍以上的内容。谷歌浏览器翻译设置在哪里—谷歌浏览器 翻译功能这个很多人还不知道,现在让我们一起来看看吧!

大家好,谷歌浏览器小编来为大家介绍以上的内容。我的谷歌浏览器为什么翻译不了(谷歌浏览器翻译不了怎么回事)这个很多人还不知道,现在让我们一起来看看吧!

大家好,谷歌浏览器小编来为大家介绍以上的内容。ios手机谷歌账号怎么新建这个很多人还不知道,现在让我们一起来看看吧!


