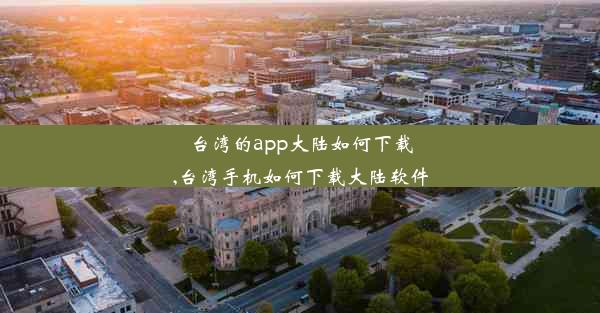谷歌浏览器截屏自动保存位置(谷歌保存全网页截图)

随着互联网的普及,人们越来越依赖浏览器进行信息获取和资料整理。谷歌浏览器作为全球最受欢迎的浏览器之一,其强大的功能深受用户喜爱。其中,截屏功能是许多用户日常工作中不可或缺的一部分。本文将详细介绍如何在谷歌浏览器中设置截屏自动保存位置,实现全网页截图的便捷保存。
二、谷歌浏览器截屏功能概述
谷歌浏览器的截屏功能非常强大,用户可以通过多种方式截取屏幕内容。其中包括全屏截图、窗口截图、自定义截图等。谷歌浏览器还支持截图编辑和分享功能,极大地方便了用户的使用。
三、设置截屏自动保存位置
要实现谷歌浏览器截屏自动保存位置,首先需要在浏览器中设置截图保存路径。以下是具体操作步骤:
1. 打开谷歌浏览器,点击右上角的三个点,选择设置。
2. 在设置页面中,找到高级选项,点击进入。
3. 在系统部分,找到下载选项,点击进入。
4. 在下载页面中,找到下载文件夹选项,点击右侧的文件夹图标。
5. 在弹出的文件夹选择窗口中,选择一个合适的文件夹作为截图保存位置,点击确定。
6. 返回谷歌浏览器设置页面,点击确定保存设置。
四、全网页截图技巧
全网页截图是谷歌浏览器截屏功能的一大亮点,以下是一些全网页截图的技巧:
1. 使用快捷键:在网页上按下Ctrl+Shift+S组合键,即可快速进入截图模式。
2. 调整截图区域:在截图模式下,可以通过鼠标拖动调整截图区域,实现全网页截图。
3. 使用滚动截图:在截图模式下,点击滚动按钮,可以自动滚动网页,实现全网页截图。
4. 保存截图:截图完成后,点击保存按钮,即可将截图保存到设置好的保存位置。
五、截图编辑与分享
谷歌浏览器截屏功能还支持截图编辑和分享,以下是具体操作步骤:
1. 在截图模式下,点击编辑按钮,进入截图编辑界面。
2. 在编辑界面中,可以对截图进行标注、涂鸦、裁剪等操作。
3. 编辑完成后,点击保存按钮,将编辑后的截图保存到设置好的保存位置。
4. 要分享截图,可以点击分享按钮,选择分享方式,如微信、QQ、邮件等。
六、截图隐私保护
在使用谷歌浏览器截屏功能时,用户需要注意截图的隐私保护。以下是一些建议:
1. 不要在公共场合截取敏感信息,如个人隐私、公司机密等。
2. 在截取敏感信息前,先进行截图编辑,删除或遮挡敏感内容。
3. 不要将截图随意分享,避免泄露个人隐私。
七、截图备份与恢复
为了防止截图丢失,用户可以将截图备份到云存储服务,如百度网盘、Dropbox等。以下是备份与恢复截图的方法:
1. 在截图保存位置,选中所有截图文件。
2. 右键点击,选择复制。
3. 打开云存储服务,右键点击空白区域,选择粘贴。
4. 备份完成后,如需恢复截图,可以从云存储服务下载到本地。
八、截图应用场景
谷歌浏览器截屏功能在日常生活中有着广泛的应用场景,以下是一些常见应用:
1. 教学演示:教师可以将课件截图,方便学生查阅。
2. 技术支持:技术人员可以将软件界面截图,方便用户了解操作步骤。
3. 网络营销:商家可以将产品页面截图,用于宣传推广。
九、截图与其他工具的配合使用
谷歌浏览器截屏功能可以与其他工具配合使用,提高工作效率。以下是一些搭配建议:
1. 与截图工具配合:使用截图工具对谷歌浏览器截屏进行二次编辑,如标注、涂鸦等。
2. 与云存储服务配合:将截图保存到云存储服务,方便随时随地查看。
3. 与截图分享平台配合:将截图上传到分享平台,方便与他人交流。
谷歌浏览器截屏自动保存位置功能为用户提供了便捷的截图体验。相信用户已经掌握了如何在谷歌浏览器中设置截屏自动保存位置,实现全网页截图的便捷保存。在今后的工作和生活中,充分利用这一功能,提高工作效率,享受便捷的截图体验。