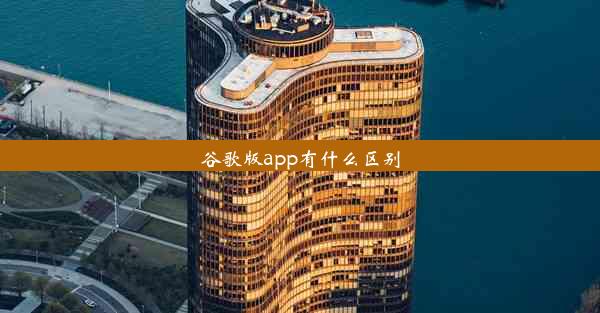谷歌浏览器软件图片、谷歌浏览器软件图片怎么保存

在数字化时代,我们经常需要在网络上浏览各种图片,而谷歌浏览器作为一款全球最受欢迎的网页浏览器,其强大的图片浏览和保存功能更是深受用户喜爱。本文将详细介绍谷歌浏览器软件图片的保存方法,帮助读者轻松掌握这一实用技能。
一、图片保存的基本操作
1. 打开谷歌浏览器,进入需要保存图片的网页。
2. 找到目标图片,右键点击图片,选择图片另存为。
3. 在弹出的保存对话框中,选择保存路径、文件名和文件格式。
4. 点击保存按钮,图片即被成功保存到指定位置。
二、图片格式选择与优化
1. 图片格式:谷歌浏览器支持多种图片格式,如JPEG、PNG、GIF等。JPEG格式适合保存照片,PNG格式适合保存透明背景的图片,GIF格式适合保存动态图片。
2. 图片优化:在保存图片时,可以根据需要调整图片大小和质量。较小的图片文件可以节省存储空间,但可能会降低图片质量。
三、批量保存图片
1. 打开谷歌浏览器,进入需要批量保存图片的网页。
2. 按住Ctrl键(或Command键),依次点击所有需要保存的图片。
3. 右键点击任意一张图片,选择图片另存为。
4. 在弹出的保存对话框中,选择保存路径和文件名,点击保存按钮。
四、使用快捷键保存图片
1. 打开谷歌浏览器,进入需要保存图片的网页。
2. 找到目标图片,右键点击图片,选择复制图片地址。
3. 打开图片保存路径,右键点击空白处,选择粘贴。
4. 谷歌浏览器会自动打开一个新窗口,显示所有粘贴的图片。
5. 右键点击任意一张图片,选择图片另存为,按照上述方法保存图片。
五、保存网页中的所有图片
1. 打开谷歌浏览器,进入需要保存所有图片的网页。
2. 按下F12键,打开开发者工具。
3. 在左侧菜单栏中,选择网络。
4. 在右侧的过滤器中输入img,筛选出所有图片资源。
5. 点击图片资源,查看图片地址。
6. 复制图片地址,按照上述方法保存图片。
六、使用插件保存图片
1. 在谷歌浏览器中搜索并安装图片保存助手等插件。
2. 打开需要保存图片的网页,插件会自动识别并显示所有图片。
3. 点击图片,插件会提供保存、分享等功能。
本文从多个方面详细介绍了谷歌浏览器软件图片的保存方法,包括基本操作、图片格式选择、批量保存、快捷键保存、保存网页中的所有图片以及使用插件保存等。希望读者通过阅读本文,能够轻松掌握谷歌浏览器软件图片的保存技巧,提高工作效率。未来,随着互联网技术的发展,相信谷歌浏览器在图片保存功能上会有更多创新和优化。