谷歌浏览器提示框颜色设置—谷歌浏览器变色
2024-12-06 22:24
谷歌浏览器

随着互联网的普及,谷歌浏览器已经成为全球用户广泛使用的浏览器之一。为了满足个性化需求,许多用户喜欢对浏览器进行美化设置。本文将详细介绍如何设置谷歌浏览器的提示框颜色,让浏览器界面更加符合个人喜好。
准备工具
在开始设置之前,您需要准备以下工具:
1. 谷歌浏览器:确保您的电脑上已经安装了谷歌浏览器。
2. Chrome主题扩展程序:您可以在Chrome网上应用店中搜索并安装Chrome主题扩展程序。
打开Chrome主题扩展程序
1. 打开谷歌浏览器,点击右上角的三个点图标,选择更多工具。
2. 在下拉菜单中选择扩展程序。
3. 在扩展程序页面中,找到Chrome主题扩展程序,点击添加到Chrome。
设置提示框颜色
1. 打开Chrome主题扩展程序页面,您会看到一个主题选项卡。
2. 点击主题选项卡,然后点击自定义主题按钮。
3. 在自定义主题页面中,找到提示框颜色选项,您可以选择您喜欢的颜色。
保存并应用主题
1. 选择您喜欢的颜色后,点击保存并应用按钮。
2. 谷歌浏览器的提示框颜色将根据您选择的颜色进行更新。
自定义其他元素颜色
除了提示框颜色,您还可以自定义其他元素的颜色,如:
1. 背景颜色:在自定义主题页面中,找到背景颜色选项,选择您喜欢的颜色。
2. 文字颜色:在自定义主题页面中,找到文字颜色选项,选择您喜欢的颜色。
保存并应用自定义主题
1. 完成所有自定义设置后,点击保存并应用按钮。
2. 谷歌浏览器的界面将根据您的自定义设置进行更新。
恢复默认主题
如果您对自定义主题不满意,可以随时恢复默认主题:
1. 在Chrome主题扩展程序页面中,点击主题选项卡。
2. 在主题选项卡中,找到默认主题选项,点击应用。
通过以上步骤,您可以轻松设置谷歌浏览器的提示框颜色,让浏览器界面更加符合个人喜好。您还可以自定义其他元素的颜色,让浏览器更加个性化。希望本文对您有所帮助!
猜你喜欢
谷歌浏览器可以从360下载吗-谷歌浏览器可以从360下载吗安全吗
 谷歌浏览器导入crx程序包无效
谷歌浏览器导入crx程序包无效
 谷歌翻译插件怎么翻译整个网页
谷歌翻译插件怎么翻译整个网页
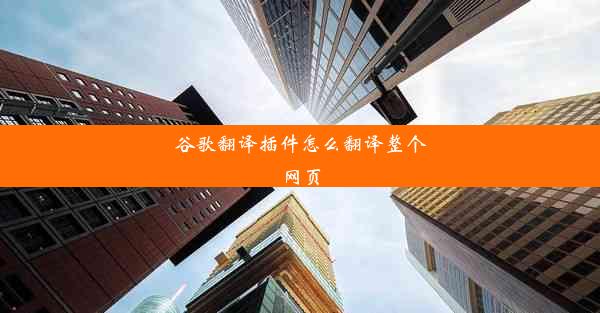 谷歌拼音输入法语音输入
谷歌拼音输入法语音输入
 正版谷歌浏览器苹果版在哪里下、谷歌浏览器下载iphone
正版谷歌浏览器苹果版在哪里下、谷歌浏览器下载iphone
 谷歌浏览器f12替换内容快捷键
谷歌浏览器f12替换内容快捷键
 谷歌如何在指定网站搜索图片
谷歌如何在指定网站搜索图片
 谷歌截图快捷键ctrl
谷歌截图快捷键ctrl
 谷歌浏览器的翻译功能在哪;谷歌浏览器的翻译软件怎么用
谷歌浏览器的翻译功能在哪;谷歌浏览器的翻译软件怎么用
 xp谷歌浏览器打不开网页—xp系统谷歌浏览器双击无反应
xp谷歌浏览器打不开网页—xp系统谷歌浏览器双击无反应


大家好,谷歌浏览器小编来为大家介绍以上的内容。谷歌浏览器可以从360下载吗-谷歌浏览器可以从360下载吗安全吗这个很多人还不知道,现在让我们一起来看看吧!

大家好,谷歌浏览器小编来为大家介绍以上的内容。谷歌浏览器导入crx程序包无效这个很多人还不知道,现在让我们一起来看看吧!
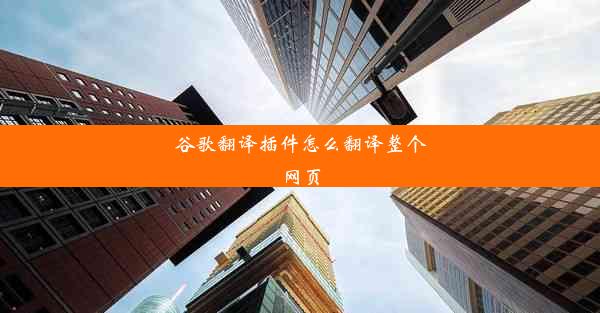
大家好,谷歌浏览器小编来为大家介绍以上的内容。谷歌翻译插件怎么翻译整个网页这个很多人还不知道,现在让我们一起来看看吧!

大家好,谷歌浏览器小编来为大家介绍以上的内容。谷歌拼音输入法语音输入这个很多人还不知道,现在让我们一起来看看吧!

大家好,谷歌浏览器小编来为大家介绍以上的内容。正版谷歌浏览器苹果版在哪里下、谷歌浏览器下载iphone这个很多人还不知道,现在让我们一起来看看吧!

大家好,谷歌浏览器小编来为大家介绍以上的内容。谷歌浏览器f12替换内容快捷键这个很多人还不知道,现在让我们一起来看看吧!

大家好,谷歌浏览器小编来为大家介绍以上的内容。谷歌如何在指定网站搜索图片这个很多人还不知道,现在让我们一起来看看吧!

大家好,谷歌浏览器小编来为大家介绍以上的内容。谷歌截图快捷键ctrl这个很多人还不知道,现在让我们一起来看看吧!

大家好,谷歌浏览器小编来为大家介绍以上的内容。谷歌浏览器的翻译功能在哪;谷歌浏览器的翻译软件怎么用这个很多人还不知道,现在让我们一起来看看吧!

大家好,谷歌浏览器小编来为大家介绍以上的内容。xp谷歌浏览器打不开网页—xp系统谷歌浏览器双击无反应这个很多人还不知道,现在让我们一起来看看吧!


