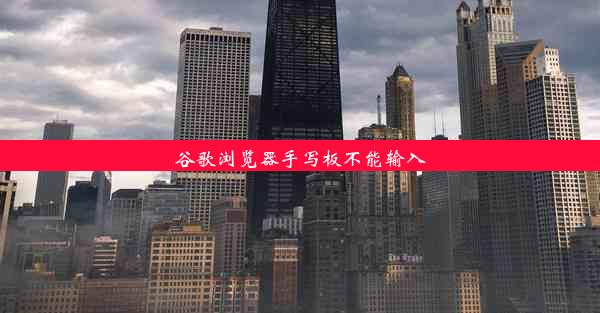谷歌浏览器怎样截全图—谷歌浏览器内怎么截图

在数字化时代,信息获取和处理变得越来越便捷。作为全球最受欢迎的浏览器之一,谷歌浏览器(Google Chrome)提供了丰富的功能,其中截图功能尤为实用。本文将详细介绍谷歌浏览器如何截取全图,帮助读者更好地利用这一工具。
截图工具栏的使用
谷歌浏览器的截图工具栏是截取全图的最直接方式。以下是具体步骤:
1. 打开需要截图的网页。
2. 点击右上角的三个点,选择更多工具。
3. 在下拉菜单中选择截图。
4. 点击全屏截图,然后选择截图区域。
5. 点击完成,即可保存截图。
键盘快捷键的应用
除了工具栏,键盘快捷键也是截取全图的一种快速方式。
1. 打开需要截图的网页。
2. 按下 `Ctrl + Shift + I` 打开开发者工具。
3. 在开发者工具中,按下 `Ctrl + Shift + P` 打开设置。
4. 在设置中输入 `screenshot`,选择全屏截图。
5. 点击完成,截图即被保存。
截图编辑功能
谷歌浏览器的截图功能还提供了编辑功能,方便用户对截图进行修改。
1. 在截图工具栏或快捷键截取截图后,点击截图区域。
2. 在截图编辑界面,可以调整截图大小、裁剪、添加注释等。
3. 修改完成后,点击完成保存截图。
截图保存路径设置
用户可以根据自己的需求设置截图保存路径。
1. 打开谷歌浏览器的设置。
2. 在设置中找到高级选项。
3. 在下载部分,点击更改下载文件夹。
4. 选择截图保存的路径,点击确定。
截图分享功能
谷歌浏览器的截图功能还支持直接分享截图。
1. 在截图编辑界面,点击分享按钮。
2. 选择分享方式,如微信、QQ、邮件等。
3. 按照提示完成分享。
截图隐私保护
在使用截图功能时,用户应关注隐私保护。
1. 在截取敏感信息时,尽量使用截图编辑功能进行裁剪。
2. 不要将截图分享给不信任的人。
3. 定期清理截图文件,防止泄露隐私。
截图在其他设备上的应用
谷歌浏览器的截图功能同样适用于其他设备,如手机、平板等。
1. 在其他设备上打开谷歌浏览器。
2. 按照上述步骤截取全图。
3. 可以使用截图编辑功能进行修改。
谷歌浏览器的截图功能为用户提供了便捷的截图体验。相信读者已经掌握了如何截取全图的方法。在实际应用中,用户可以根据自己的需求选择合适的截图方式,提高工作效率。关注隐私保护,确保个人信息安全。