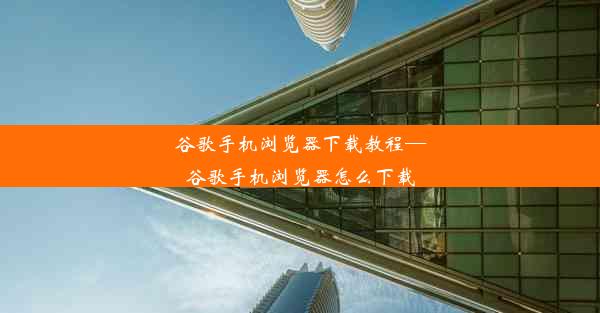谷歌浏览器怎样快速保存图片_谷歌浏览器如何保存网页内容

在浏览网页时,我们经常会遇到一些精美的图片或实用的网页内容,想要保存下来以便日后查看或使用。本文将详细介绍在谷歌浏览器中如何快速保存图片和网页内容,帮助您轻松管理您的网络资源。
一、快速保存网页图片
1. 打开谷歌浏览器,找到您想要保存图片的网页。
2. 鼠标右键点击图片,选择图片另存为。
3. 在弹出的保存对话框中,选择保存路径和文件名,点击保存即可。
二、保存网页中的所有图片
1. 在谷歌浏览器中,按下Ctrl+Shift+I快捷键打开开发者工具。
2. 在开发者工具中,点击应用标签页。
3. 在应用标签页中,找到Images选项,点击展开。
4. 在展开的图片列表中,勾选您想要保存的图片。
5. 右键点击任意图片,选择另存为,然后选择保存路径和文件名,点击保存。
三、保存网页中的文字内容
1. 在谷歌浏览器中,按下Ctrl+C复制您想要保存的文字内容。
2. 打开一个新的文本编辑器(如记事本),粘贴复制的文字内容。
3. 修改文本格式,使其符合您的需求。
4. 保存文本文件。
四、使用网页截图工具保存网页内容
1. 在谷歌浏览器中,按下Ctrl+Shift+S快捷键打开网页截图工具。
2. 在截图工具中,选择您想要保存的区域,点击确定。
3. 在弹出的保存对话框中,选择保存路径和文件名,点击保存。
五、使用网页打印功能保存网页内容
1. 在谷歌浏览器中,点击网页右上角的打印按钮。
2. 在打印设置中,选择仅网页或打印整个文档。
3. 点击保存按钮,选择保存路径和文件名,点击保存。
六、使用浏览器插件保存网页内容
1. 在谷歌浏览器中,访问Chrome网上应用店(chrome://extensions/)。
2. 在搜索框中输入网页保存工具或网页截图等关键词。
3. 选择合适的插件,点击添加到Chrome进行安装。
4. 安装完成后,在浏览器工具栏中找到插件图标,点击使用。
七、使用网页保存服务
1. 在谷歌浏览器中,访问网页保存服务网站(如Evernote、OneNote等)。
2. 注册并登录您的账号。
3. 在网页上找到您想要保存的内容,点击保存按钮。
4. 选择保存位置和格式,点击保存。
通过以上方法,您可以在谷歌浏览器中轻松保存网页图片和内容。这些方法不仅方便实用,而且操作简单,希望对您有所帮助。在保存网页资源时,请确保遵守相关法律法规,尊重版权。