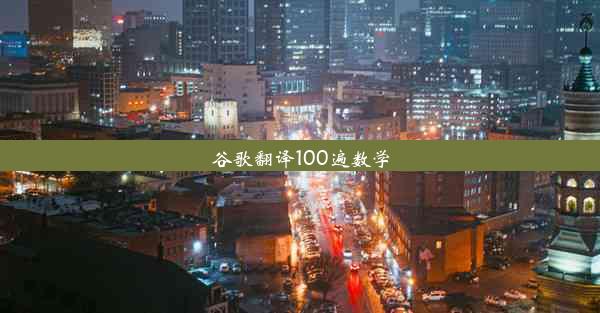谷歌浏览器怎样设置打开多个页面-谷歌浏览器如何打开多个窗口

在日常生活中,我们经常需要在谷歌浏览器中打开多个页面来处理不同的任务。无论是研究、工作还是娱乐,掌握如何高效地打开和管理多个页面对于提高工作效率和生活质量都至关重要。本文将详细介绍谷歌浏览器如何设置打开多个页面,帮助您轻松管理多个窗口。
方法一:使用快捷键打开新标签页
1. 打开谷歌浏览器。
2. 在浏览器地址栏旁边,找到并点击新建标签页按钮(通常是一个带有加号+的图标)。
3. 通过快捷键Ctrl+T(Windows系统)或Cmd+T(Mac系统)也可以快速打开一个新的标签页。
方法二:通过右键点击打开新标签页
1. 在浏览器中,找到您想要打开的链接。
2. 右键点击该链接。
3. 在弹出的菜单中选择在新标签页中打开或打开链接选项。
方法三:使用书签栏打开新标签页
1. 在浏览器中,点击书签栏(通常位于地址栏下方)。
2. 点击书签栏右侧的添加书签按钮。
3. 在弹出的窗口中,输入书签名称,然后点击确定。
4. 再次点击书签栏,选择您刚刚添加的书签,即可在新标签页中打开该页面。
方法四:使用浏览器内置的打开所有链接功能
1. 在浏览器中,选中您想要打开的所有链接。
2. 右键点击选中的链接。
3. 在弹出的菜单中选择在新标签页中打开所有链接选项。
方法五:使用浏览器扩展程序管理多个页面
1. 打开谷歌浏览器的扩展程序商店。
2. 搜索并安装适合您需求的扩展程序,如Tab Groups或OneTab。
3. 安装完成后,在浏览器中启用该扩展程序。
4. 通过扩展程序提供的功能,您可以轻松地管理多个标签页,如分组、整理和关闭。
方法六:使用浏览器内置的多标签页预览功能
1. 在谷歌浏览器中,点击地址栏右侧的多标签页预览按钮(通常是一个带有多个小窗口的图标)。
2. 鼠标悬停在您想要查看的标签页上,即可预览该页面的内容。
3. 点击预览窗口,即可在新标签页中打开该页面。
方法七:定期整理和关闭不必要的标签页
1. 定期检查并整理您的标签页,关闭那些不再需要的页面。
2. 使用快捷键Ctrl+W(Windows系统)或Cmd+W(Mac系统)可以快速关闭当前标签页。
3. 通过点击浏览器右上角的关闭标签页按钮,也可以关闭单个或多个标签页。
通过以上方法,您可以在谷歌浏览器中轻松地打开和管理多个页面。这不仅有助于提高工作效率,还能让您更加专注于当前任务。希望本文能对您有所帮助!