win10浏览器摄像头
2024-11-19 23:30
谷歌浏览器

随着科技的不断发展,摄像头已经成为了我们日常生活中不可或缺的一部分。在Windows 10操作系统中,内置的浏览器Edge为我们提供了丰富的功能,其中包括摄像头使用功能。本文将详细介绍如何在Windows 10浏览器Edge中使用摄像头,帮助您更好地了解这一功能。
打开Edge浏览器
我们需要打开Windows 10系统中的Edge浏览器。您可以通过在任务栏中点击Edge图标,或者在开始菜单中找到Edge浏览器并点击打开。
开启摄像头权限
在使用Edge浏览器的摄像头功能之前,我们需要确保摄像头权限已经开启。在Edge浏览器中,点击右上角的三个点,选择设置,然后滚动到隐私、搜索和历史记录部分,点击摄像头选项。在这里,您可以查看摄像头权限设置,确保摄像头已经开启。
访问需要摄像头功能的网站
接下来,我们需要访问一个需要使用摄像头的网站。例如,您可以打开一个视频通话平台,如Skype、Zoom等。在登录并进入视频通话界面后,系统会提示您使用摄像头。
确认摄像头使用
在确认摄像头使用时,您需要点击允许按钮。Edge浏览器会弹出提示框,要求您确认是否允许该网站访问您的摄像头。点击是按钮,即可允许网站使用您的摄像头。
开始使用摄像头
在允许摄像头使用后,您就可以开始使用摄像头进行视频通话了。在视频通话界面中,您可以看到自己的实时画面。您还可以通过摄像头与对方进行视频互动。
关闭摄像头
当您完成视频通话或不再需要使用摄像头时,可以关闭摄像头。在Edge浏览器中,点击右上角的三个点,选择设置,然后滚动到隐私、搜索和历史记录部分,点击摄像头选项。在这里,您可以查看摄像头权限设置,并关闭摄像头。
通过以上步骤,您已经学会了在Windows 10浏览器Edge中使用摄像头。这一功能为我们的日常生活带来了极大的便利,让我们能够更加便捷地进行视频通话。在使用摄像头时,请确保您的隐私安全,合理使用这一功能。
猜你喜欢
手机哪里下载chrome—手机如何下载chrome
 谷歌浏览器右上角有个翻译
谷歌浏览器右上角有个翻译
 外国手机浏览器排行榜前十名
外国手机浏览器排行榜前十名
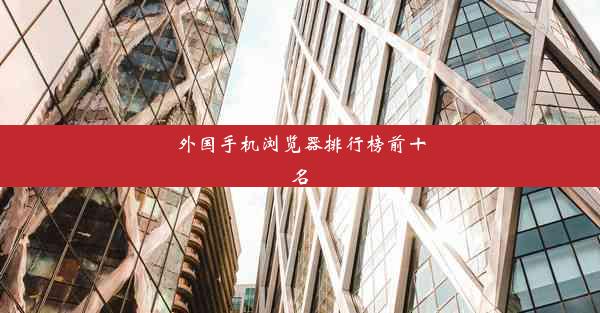 手机chrome文稿和数据如何清理(手机google浏览器怎么清理缓存)
手机chrome文稿和数据如何清理(手机google浏览器怎么清理缓存)
 谷歌浏览器不是私密连接解决办法(谷歌浏览器您的连接不是私密连接是怎么回事)
谷歌浏览器不是私密连接解决办法(谷歌浏览器您的连接不是私密连接是怎么回事)
 ipad谷歌浏览器运行插件—ipad谷歌浏览器怎么安装插件
ipad谷歌浏览器运行插件—ipad谷歌浏览器怎么安装插件
 上谷歌用香港卡还是用澳门卡划算
上谷歌用香港卡还是用澳门卡划算
 谷歌浏览器电脑上打不开界面
谷歌浏览器电脑上打不开界面
 华为手机显示不支持谷歌play,华为手机不支持google play服务,因此无法运行
华为手机显示不支持谷歌play,华为手机不支持google play服务,因此无法运行
 硅谷和谷歌有什么区别,谷歌和硅谷有关系吗
硅谷和谷歌有什么区别,谷歌和硅谷有关系吗


大家好,谷歌浏览器小编来为大家介绍以上的内容。手机哪里下载chrome—手机如何下载chrome这个很多人还不知道,现在让我们一起来看看吧!

大家好,谷歌浏览器小编来为大家介绍以上的内容。谷歌浏览器右上角有个翻译这个很多人还不知道,现在让我们一起来看看吧!
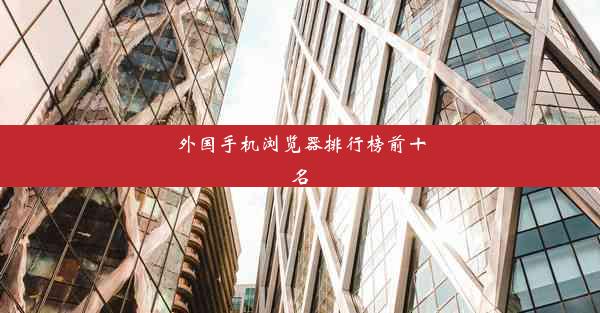
大家好,谷歌浏览器小编来为大家介绍以上的内容。外国手机浏览器排行榜前十名这个很多人还不知道,现在让我们一起来看看吧!

大家好,谷歌浏览器小编来为大家介绍以上的内容。手机chrome文稿和数据如何清理(手机google浏览器怎么清理缓存)这个很多人还不知道,现在让我们一起来看看吧!

大家好,谷歌浏览器小编来为大家介绍以上的内容。谷歌浏览器不是私密连接解决办法(谷歌浏览器您的连接不是私密连接是怎么回事)这个很多人还不知道,现在让我们一起来看看吧!

大家好,谷歌浏览器小编来为大家介绍以上的内容。ipad谷歌浏览器运行插件—ipad谷歌浏览器怎么安装插件这个很多人还不知道,现在让我们一起来看看吧!

大家好,谷歌浏览器小编来为大家介绍以上的内容。上谷歌用香港卡还是用澳门卡划算这个很多人还不知道,现在让我们一起来看看吧!

大家好,谷歌浏览器小编来为大家介绍以上的内容。谷歌浏览器电脑上打不开界面这个很多人还不知道,现在让我们一起来看看吧!

大家好,谷歌浏览器小编来为大家介绍以上的内容。华为手机显示不支持谷歌play,华为手机不支持google play服务,因此无法运行这个很多人还不知道,现在让我们一起来看看吧!

大家好,谷歌浏览器小编来为大家介绍以上的内容。硅谷和谷歌有什么区别,谷歌和硅谷有关系吗这个很多人还不知道,现在让我们一起来看看吧!


