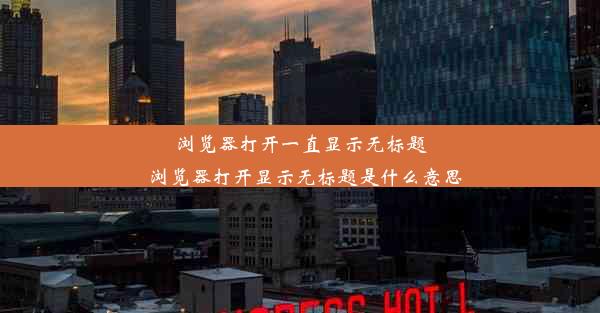谷歌图标ps、谷歌图标ps制作教程

在数字化时代,掌握一些基本的图像处理技能变得尤为重要。Photoshop(简称PS)作为一款强大的图像处理软件,被广泛应用于广告设计、网页制作、摄影后期等领域。本文将为您详细介绍如何使用Photoshop制作谷歌图标,并分享一些实用的制作教程。
准备工具
在开始制作谷歌图标之前,您需要准备以下工具:
1. Adobe Photoshop软件:确保您的Photoshop版本是最新或适合您需求的版本。
2. 谷歌图标素材:可以从网络上搜索或下载谷歌图标的原始素材,通常为PNG格式。
创建新文档
1. 打开Photoshop,选择文件>新建。
2. 设置文档的尺寸,例如宽度为128像素,高度为128像素。
3. 选择背景颜色,通常为白色,以便于后续操作。
绘制圆形路径
1. 在工具栏中,选择椭圆工具。
2. 按住Shift键,在画布上拖动鼠标,绘制一个完美的圆形。
3. 调整圆形的大小,使其符合谷歌图标的尺寸要求。
填充颜色
1. 在工具栏中,选择前景色。
2. 在颜色选择器中,选择蓝色(4285F4),这是谷歌图标的官方颜色。
3. 点击画布,将圆形填充为蓝色。
添加文字
1. 在工具栏中,选择文字工具。
2. 在画布上点击,输入G。
3. 调整文字的大小、字体和颜色,使其与谷歌图标风格一致。
调整文字位置
1. 使用移动工具调整文字的位置,使其位于圆形的上方。
2. 可以通过调整文字的字符间距和行间距,使文字更加美观。
添加阴影效果
1. 在工具栏中,选择图层面板。
2. 右键点击文字图层,选择创建剪贴蒙版。
3. 在图层样式面板中,选择投影。
4. 调整阴影的颜色、大小和角度,使文字具有立体感。
保存作品
1. 完成所有操作后,选择文件>保存。
2. 选择保存格式为PNG,确保背景透明。
通过以上步骤,您已经成功使用Photoshop制作了一个简单的谷歌图标。实际操作中可能需要根据具体需求进行调整。希望本文的教程能够帮助您更好地掌握Photoshop的使用技巧,创作出更多优秀的作品。