谷歌怎么设置打开后是新的标签页,谷歌怎么设置打开后是新的标签页显示
2024-12-07 07:54
谷歌浏览器

在日常生活中,我们经常需要在谷歌浏览器中打开新的标签页来浏览不同的网页。为了提高工作效率,很多人希望设置谷歌浏览器在打开新标签页时能够直接显示特定的网页。以下是一篇关于如何设置谷歌浏览器打开新标签页显示为特定网页的详细教程。
一:打开谷歌浏览器设置界面
打开谷歌浏览器,点击右上角的三个点(即菜单按钮),在弹出的菜单中选择设置(Settings)。
二:进入高级设置
在设置页面中,滚动到页面底部,点击高级(Advanced)选项,进入高级设置界面。
三:搜索打开新标签页
在高级设置页面中,输入打开新标签页关键字进行搜索,找到相关设置。
四:选择打开新标签页时
在搜索结果中,找到打开新标签页时的设置选项,点击进入。
五:选择使用当前或新标签页打开
在打开新标签页时的设置中,有三个选项:使用当前标签页打开、使用新标签页打开、使用新的窗口打开。根据个人需求,选择使用当前或新标签页打开。
六:设置新标签页打开的网页
在使用当前或新标签页打开的设置中,还有一个选项打开新标签页时显示以下内容。点击该选项,可以选择以下几种方式:
1. 书签:选择书签中的网页作为新标签页打开的默认网页。
2. 最常访问的页面:选择最近浏览过的网页作为新标签页打开的默认网页。
3. 搜索引擎:选择搜索引擎作为新标签页打开的默认网页。
4. 空白页:选择空白页作为新标签页打开的默认网页。
根据个人需求,选择合适的选项。
七:保存设置
完成以上设置后,点击右上角的保存(Save)按钮,保存设置。
八:验证设置效果
保存设置后,打开一个新的标签页,查看是否按照设置显示默认网页。如果效果符合预期,那么设置成功;如果不符合,可以重新检查设置步骤,确保设置正确。
通过以上步骤,您就可以在谷歌浏览器中设置打开新标签页时显示为特定网页了。这样,在浏览网页时,可以更加方便快捷地访问您需要的网页,提高工作效率。
猜你喜欢
谷歌台湾服务器,台湾谷歌play
 谷歌浏览器摄像头无法预览
谷歌浏览器摄像头无法预览
 谷歌浏览器清理页面缓存快捷键、谷歌浏览器清理页面缓存快捷键怎么设置
谷歌浏览器清理页面缓存快捷键、谷歌浏览器清理页面缓存快捷键怎么设置
 谷歌浏览器主题白色了、chrome浏览器黑色主题
谷歌浏览器主题白色了、chrome浏览器黑色主题
 苹果浏览器谷歌浏览器
苹果浏览器谷歌浏览器
 谷歌浏览器为什么会突然闪退
谷歌浏览器为什么会突然闪退
 谷歌浏览器设置不了中文简体
谷歌浏览器设置不了中文简体
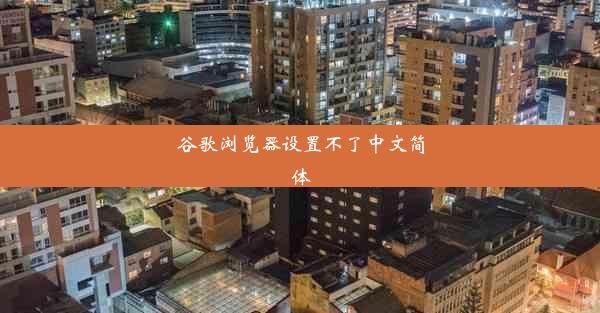 谷歌浏览器修改不了默认语言—谷歌浏览器修改不了默认语言怎么回事
谷歌浏览器修改不了默认语言—谷歌浏览器修改不了默认语言怎么回事
 360浏览器下面的任务栏不见了_360浏览器下面的任务栏不见了怎么回事
360浏览器下面的任务栏不见了_360浏览器下面的任务栏不见了怎么回事
 win11谷歌浏览器下载不了软件-windows下载谷歌浏览器用不了
win11谷歌浏览器下载不了软件-windows下载谷歌浏览器用不了


大家好,谷歌浏览器小编来为大家介绍以上的内容。谷歌台湾服务器,台湾谷歌play这个很多人还不知道,现在让我们一起来看看吧!

大家好,谷歌浏览器小编来为大家介绍以上的内容。谷歌浏览器摄像头无法预览这个很多人还不知道,现在让我们一起来看看吧!

大家好,谷歌浏览器小编来为大家介绍以上的内容。谷歌浏览器清理页面缓存快捷键、谷歌浏览器清理页面缓存快捷键怎么设置这个很多人还不知道,现在让我们一起来看看吧!

大家好,谷歌浏览器小编来为大家介绍以上的内容。谷歌浏览器主题白色了、chrome浏览器黑色主题这个很多人还不知道,现在让我们一起来看看吧!

大家好,谷歌浏览器小编来为大家介绍以上的内容。苹果浏览器谷歌浏览器这个很多人还不知道,现在让我们一起来看看吧!

大家好,谷歌浏览器小编来为大家介绍以上的内容。谷歌浏览器为什么会突然闪退这个很多人还不知道,现在让我们一起来看看吧!
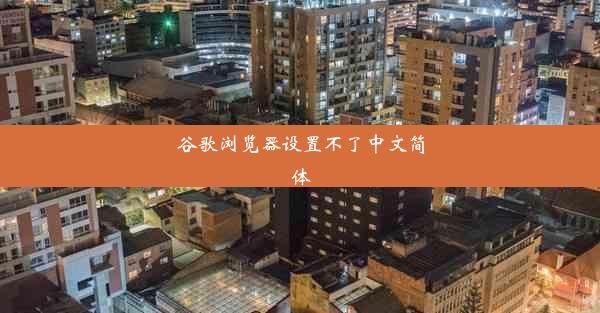
大家好,谷歌浏览器小编来为大家介绍以上的内容。谷歌浏览器设置不了中文简体这个很多人还不知道,现在让我们一起来看看吧!

大家好,谷歌浏览器小编来为大家介绍以上的内容。谷歌浏览器修改不了默认语言—谷歌浏览器修改不了默认语言怎么回事这个很多人还不知道,现在让我们一起来看看吧!

大家好,谷歌浏览器小编来为大家介绍以上的内容。360浏览器下面的任务栏不见了_360浏览器下面的任务栏不见了怎么回事这个很多人还不知道,现在让我们一起来看看吧!

大家好,谷歌浏览器小编来为大家介绍以上的内容。win11谷歌浏览器下载不了软件-windows下载谷歌浏览器用不了这个很多人还不知道,现在让我们一起来看看吧!


