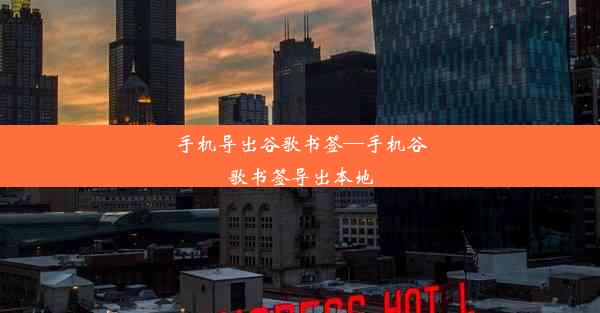win10删除谷歌浏览器

随着互联网的普及,谷歌浏览器(Google Chrome)因其快速、简洁的界面和强大的功能而受到许多用户的喜爱。有时候用户可能需要删除谷歌浏览器以释放系统资源或更换其他浏览器。本文将详细介绍在Windows 10系统中如何删除谷歌浏览器。
检查谷歌浏览器是否已安装
在开始删除谷歌浏览器之前,首先需要确认该浏览器是否已经安装在你的电脑上。可以通过以下步骤进行检查:
1. 点击开始按钮,在搜索框中输入控制面板并打开。
2. 在控制面板中,找到程序或程序和功能选项,点击进入。
3. 在列表中查找Google Chrome,如果存在,则表示已经安装。
通过控制面板删除谷歌浏览器
如果确认谷歌浏览器已安装,可以通过以下步骤通过控制面板进行删除:
1. 在程序和功能页面中,找到Google Chrome。
2. 点击Google Chrome,然后点击右侧的卸载按钮。
3. 按照屏幕上的提示完成卸载过程。
使用Windows功能删除谷歌浏览器
除了通过控制面板删除,还可以使用Windows功能来卸载谷歌浏览器:
1. 在控制面板中,找到并点击程序或程序和功能。
2. 在左侧菜单中,点击打开或关闭Windows功能。
3. 在弹出的窗口中,找到Google Chrome,取消勾选。
4. 点击确定并等待Windows功能更新。
5. 重新启动电脑后,谷歌浏览器将被删除。
手动删除谷歌浏览器残留文件
即使通过上述方法删除了谷歌浏览器,也可能在系统中有残留的文件和设置。以下是如何手动删除这些残留文件:
1. 打开我的电脑,进入C:\\Program Files (x86)\\Google\\Chrome\\Application文件夹。
2. 删除该文件夹中的所有文件和子文件夹。
3. 打开C:\\Users\\你的用户名\\AppData\\Local\\Google\\Chrome文件夹。
4. 删除该文件夹中的所有文件和子文件夹。
清理注册表
删除谷歌浏览器后,建议清理注册表中的相关条目,以防止出现潜在的问题:
1. 打开运行对话框,输入regedit并按Enter键打开注册表编辑器。
2. 在注册表编辑器中,展开HKEY_CURRENT_USER\\Software\\Google\\Chrome路径。
3. 删除所有与谷歌浏览器相关的子键和值。
4. 关闭注册表编辑器并重新启动电脑。
通过以上步骤,你可以在Windows 10系统中成功删除谷歌浏览器。删除浏览器后,建议重新安装其他浏览器或保持系统简洁。如果你在删除过程中遇到任何问题,可以尝试使用第三方卸载工具或寻求技术支持。