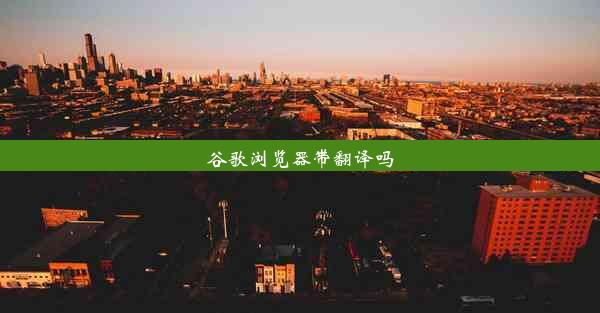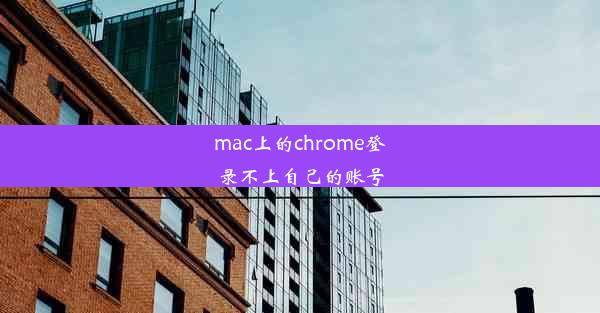清除谷歌缓存数据—谷歌在哪清除缓存

随着互联网的普及,谷歌浏览器已成为全球用户广泛使用的网页浏览器之一。长时间使用谷歌浏览器会导致缓存数据积累,这不仅会占用大量磁盘空间,还可能影响浏览器的运行速度。定期清除谷歌浏览器的缓存数据变得尤为重要。本文将详细介绍如何在谷歌浏览器中清除缓存数据。
方法一:通过浏览器设置清除缓存
1. 打开谷歌浏览器,点击右上角的三个点(菜单按钮)。
2. 在下拉菜单中选择设置(Settings)。
3. 在设置页面中,滚动到底部,点击高级(Advanced)。
4. 在隐私和安全(Privacy and security)部分,点击清除浏览数据(Clear browsing data)。
5. 在弹出的窗口中,选择时间范围(Time range),根据需要选择全部数据(All time)。
6. 勾选缓存选项(Cached images and files)。
7. 点击清除数据(Clear data)按钮,即可清除谷歌浏览器的缓存数据。
方法二:通过快捷键清除缓存
1. 打开谷歌浏览器,按下Ctrl+Shift+Delete键(Windows系统)或Cmd+Shift+Delete键(Mac系统)。
2. 在弹出的窗口中,选择清除浏览数据(Clear browsing data)。
3. 在时间范围中选择全部数据(All time)。
4. 勾选缓存选项(Cached images and files)。
5. 点击清除数据(Clear data)按钮,即可清除谷歌浏览器的缓存数据。
方法三:通过命令行清除缓存
1. 打开谷歌浏览器的开发者工具(按F12键或右键点击页面空白处选择检查)。
2. 在开发者工具中,切换到控制台(Console)标签页。
3. 在控制台输入以下命令:`document.cookie = Cookie=; expires=Thu, 01 Jan 1970 00:00:00 GMT; path=/;;`。
4. 按下回车键执行命令,即可清除谷歌浏览器的缓存数据。
方法四:通过第三方工具清除缓存
1. 在网络上搜索谷歌浏览器缓存清理工具,下载并安装一款适合的第三方缓存清理工具。
2. 运行该工具,选择谷歌浏览器作为清理对象。
3. 在工具界面中,勾选缓存选项。
4. 点击清理按钮,即可清除谷歌浏览器的缓存数据。
方法五:通过系统设置清除缓存
1. 在Windows系统中,按下Win+R键打开运行对话框。
2. 输入%localappdata%\\Google\\Chrome\\User Data并按下回车键。
3. 在打开的文件夹中找到名为Cache的文件夹,将其删除。
4. 在Mac系统中,打开Finder,进入应用程序文件夹,找到谷歌浏览器文件夹。
5. 在谷歌浏览器文件夹中找到Contents文件夹,进入Resources文件夹。
6. 在Resources文件夹中找到名为Cache的文件夹,将其删除。
注意事项
1. 清除缓存后,可能需要重新加载一些网页内容。
2. 如果在清除缓存后遇到浏览器无法正常使用的情况,可以尝试重新启动浏览器或重启计算机。
3. 定期清除缓存可以帮助提高浏览器的运行速度和系统性能。
通过以上方法,您可以在谷歌浏览器中轻松清除缓存数据,从而提高浏览体验和系统性能。