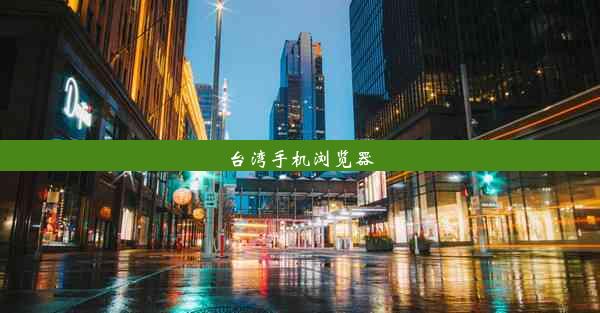微软浏览器图标不见了、微软浏览器图标不见了怎么回事

微软浏览器的图标突然消失,可能是由于多种原因造成的。以下将从以下几个方面进行分析:
1. 系统更新导致
系统更新是导致图标消失的常见原因之一。在更新过程中,系统可能会修改或删除某些文件,包括浏览器图标。
2. 软件冲突
当系统中安装了其他软件,尤其是那些与微软浏览器存在兼容性问题的软件时,可能会导致浏览器图标消失。
3. 病毒或恶意软件感染
病毒或恶意软件可能会破坏系统文件,包括浏览器图标,从而导致图标消失。
4. 浏览器自身问题
微软浏览器在运行过程中可能会出现故障,导致图标无法正常显示。
5. 用户误操作
用户在操作过程中可能不小心删除了浏览器图标。
6. 系统权限问题
系统权限设置不当可能导致浏览器图标无法显示。
7. 系统文件损坏
系统文件损坏也可能导致浏览器图标消失。
8. 浏览器设置问题
微软浏览器的某些设置可能被修改,导致图标无法显示。
二、检查系统更新和修复问题
在解决微软浏览器图标消失的问题之前,首先应该检查系统更新和修复可能存在的问题。
1. 检查系统更新
打开设置>更新与安全>Windows更新,检查是否有未安装的系统更新。如果有,请及时安装。
2. 修复系统问题
使用系统文件检查器来修复可能损坏的系统文件。在命令提示符中输入`sfc /scannow`并按回车键。
3. 运行系统还原
如果系统更新和文件检查器都无法解决问题,可以尝试使用系统还原功能恢复到之前的状态。
三、解决软件冲突问题
软件冲突可能是导致图标消失的原因之一。以下是一些解决软件冲突的方法:
1. 卸载可能冲突的软件
逐个卸载最近安装的软件,观察浏览器图标是否恢复。
2. 更新软件
确保所有软件都是最新版本,以减少冲突的可能性。
3. 使用兼容模式运行软件
尝试以兼容模式运行可能冲突的软件。
4. 检查软件设置
检查软件设置,确保没有设置导致图标消失的选项。
四、清除病毒和恶意软件
病毒或恶意软件感染可能导致浏览器图标消失。以下是一些清除病毒和恶意软件的方法:
1. 使用杀毒软件扫描
使用可靠的杀毒软件对系统进行全面扫描,并清除发现的病毒和恶意软件。
2. 手动删除病毒文件
如果杀毒软件无法清除病毒,可以尝试手动删除病毒文件。
3. 修复系统设置
病毒可能修改了系统设置,导致图标消失。修复系统设置可能有助于解决问题。
五、修复浏览器自身问题
浏览器自身问题也可能导致图标消失。以下是一些修复方法:
1. 重置浏览器设置
打开微软浏览器,点击设置>查看高级设置>重置浏览器设置。
2. 更新浏览器
确保微软浏览器是最新版本,以修复已知问题。
3. 重新安装浏览器
如果以上方法都无法解决问题,可以尝试重新安装微软浏览器。
六、检查用户操作和系统权限
用户误操作或系统权限问题可能导致图标消失。以下是一些检查方法:
1. 检查最近操作
回顾最近的操作,看看是否不小心删除了浏览器图标。
2. 检查系统权限
确保用户账户具有足够的系统权限。
3. 修复权限问题
如果发现权限问题,可以尝试修复权限设置。
七、检查系统文件损坏
系统文件损坏可能导致图标消失。以下是一些检查和修复方法:
1. 使用系统文件检查器
如前所述,使用`sfc /scannow`命令检查和修复系统文件。
2. 检查磁盘错误
使用磁盘检查工具检查磁盘错误。
3. 修复磁盘错误
如果发现磁盘错误,请尝试修复它们。
八、检查浏览器设置
浏览器设置问题可能导致图标消失。以下是一些检查方法:
1. 检查浏览器设置
打开微软浏览器,点击设置>查看高级设置,检查是否有设置导致图标消失。
2. 重置浏览器设置
如前所述,尝试重置浏览器设置。
3. 检查扩展程序
禁用或卸载可能导致问题的扩展程序。
通过以上详细的分析和解决方法,相信您能够有效地解决微软浏览器图标消失的问题。如果问题仍然存在,建议您寻求专业的技术支持。