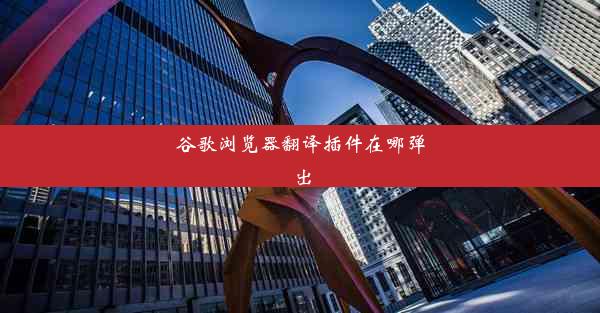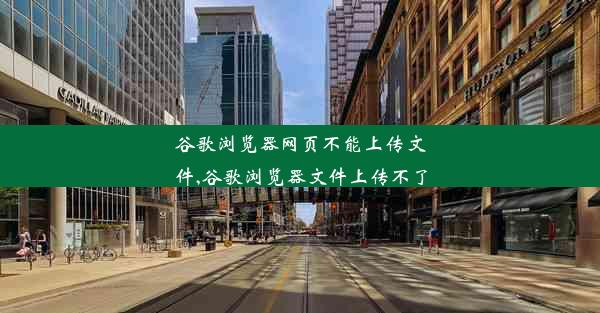怎样恢复谷歌浏览器历史记录,怎样恢复谷歌浏览器历史记录功能

谷歌浏览器历史记录是指用户在使用谷歌浏览器访问网页时,浏览器自动记录下用户访问过的网页地址、访问时间等信息。这些记录可以帮助用户快速回顾之前浏览过的网页,提高浏览效率。
二、为什么需要恢复谷歌浏览器历史记录
1. 方便查找:当用户需要再次访问之前浏览过的网页时,历史记录可以帮助用户快速找到目标网页。
2. 数据恢复:在意外关闭浏览器或系统崩溃后,历史记录可以帮助用户恢复之前的工作状态。
3. 隐私保护:对于一些敏感信息,用户可以通过历史记录进行回顾,确保信息的安全性。
4. 数据分析:对于网站运营者或市场分析师,历史记录可以提供用户行为数据,帮助分析用户需求。
三、如何恢复谷歌浏览器历史记录
1. 打开谷歌浏览器:确保您的电脑上已经安装了谷歌浏览器,并打开它。
2. 进入历史记录界面:点击浏览器右上角的三个点,选择历史记录或历史。
3. 查看历史记录:在历史记录界面,您可以看到所有访问过的网页地址、访问时间等信息。
4. 恢复特定历史记录:如果您需要恢复特定历史记录,可以点击搜索历史记录并输入关键词进行搜索。
5. 导出历史记录:如果您需要将历史记录导出到其他设备或备份,可以选择导出历史记录功能,按照提示操作。
四、恢复谷歌浏览器历史记录的注意事项
1. 隐私保护:在恢复历史记录时,请注意保护个人隐私,避免泄露敏感信息。
2. 数据安全:在导出历史记录时,确保选择安全的方式,避免数据被篡改或丢失。
3. 浏览器设置:定期检查浏览器设置,确保历史记录功能正常启用。
4. 清理缓存:定期清理浏览器缓存,可以提高浏览器的运行速度和稳定性。
五、恢复谷歌浏览器历史记录的常见问题
1. 问题一:为什么我的历史记录消失了?
- 可能原因:浏览器设置问题、系统故障、病毒攻击等。
- 解决方法:检查浏览器设置,尝试重启电脑,或使用杀毒软件进行病毒扫描。
2. 问题二:如何恢复被删除的历史记录?
- 可能原因:误删除、系统故障等。
- 解决方法:尝试使用数据恢复软件恢复,或联系专业技术人员进行修复。
3. 问题三:如何清除历史记录?
- 解决方法:在历史记录界面,选择清除浏览数据,按照提示操作即可。
六、如何防止历史记录丢失
1. 定期备份:定期将历史记录导出到其他设备或存储介质,以防丢失。
2. 使用云存储:利用云存储服务,如谷歌云端硬盘,将历史记录同步到云端,确保数据安全。
3. 设置自动备份:在浏览器设置中,开启自动备份功能,确保历史记录实时更新。
七、如何优化谷歌浏览器历史记录功能
1. 调整显示方式:在历史记录界面,可以根据需要调整显示方式,如按时间、网站分类等。
2. 搜索功能:利用搜索功能,快速找到所需的历史记录。
3. 筛选功能:通过筛选功能,过滤掉不相关的历史记录,提高浏览效率。
八、如何使用历史记录功能提高工作效率
1. 快速回顾:在处理工作时,可以快速回顾之前浏览过的相关网页,提高工作效率。
2. 资源共享:与他人分享历史记录,方便团队协作。
3. 数据分析:利用历史记录,分析用户行为,为工作提供数据支持。
九、如何使用历史记录功能保护个人隐私
1. 定期清理:定期清理历史记录,避免敏感信息泄露。
2. 设置隐私保护:在浏览器设置中,开启隐私保护功能,如禁用第三方cookies等。
3. 使用安全浏览模式:在浏览敏感信息时,使用安全浏览模式,提高安全性。
十、如何使用历史记录功能进行数据恢复
1. 恢复误删除的历史记录:使用数据恢复软件或联系专业技术人员进行恢复。
2. 恢复系统崩溃后的历史记录:在系统恢复到正常状态后,检查历史记录是否恢复。
3. 恢复备份的历史记录:从备份中恢复历史记录,确保数据完整性。
通过以上详细阐述,相信大家对如何恢复谷歌浏览器历史记录有了更深入的了解。希望这些方法能够帮助到您,提高您的浏览体验。