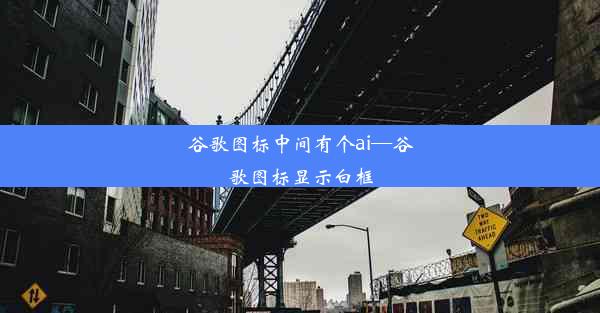win10怎么卸载chrome浏览器

随着互联网的普及,浏览器已经成为我们日常生活中不可或缺的工具之一。Chrome浏览器因其速度快、功能强大等特点,受到了广大用户的喜爱。有时候我们可能需要卸载Chrome浏览器,比如浏览器出现问题、需要更换其他浏览器等。本文将详细讲解如何在Windows 10系统中卸载Chrome浏览器。
二、准备工作
在开始卸载Chrome浏览器之前,我们需要做一些准备工作:
1. 确保电脑已连接到互联网,以便在卸载过程中能够下载必要的文件。
2. 关闭正在运行的Chrome浏览器,避免在卸载过程中出现冲突。
3. 备份重要数据,以防在卸载过程中误删重要文件。
三、通过控制面板卸载Chrome浏览器
以下是使用控制面板卸载Chrome浏览器的方法:
1. 点击Windows 10桌面左下角的开始按钮,选择设置。
2. 在设置窗口中,点击系统。
3. 在系统设置中,选择程序。
4. 在程序和功能页面,找到Chrome浏览器,点击它。
5. 点击右侧的卸载按钮。
6. 按照卸载向导的提示完成卸载过程。
四、通过任务管理器强制关闭Chrome浏览器
如果Chrome浏览器无法正常关闭,我们可以通过任务管理器强制关闭:
1. 按下Ctrl + Shift + Esc键打开任务管理器。
2. 在进程标签页中,找到Chrome浏览器的进程。
3. 右键点击Chrome浏览器的进程,选择结束任务。
4. 如果出现提示,确认是否要结束进程。
五、清理Chrome浏览器的残留文件
卸载Chrome浏览器后,可能还会留下一些残留文件。以下是如何清理这些文件:
1. 打开文件资源管理器,进入C:\\Users\\你的用户名\\AppData\\Local\\Google\\Chrome\\User Data文件夹。
2. 删除Chrome浏览器的缓存、历史记录、书签等文件。
3. 进入C:\\Program Files (x86)\\Google\\Chrome\\Application文件夹,删除Chrome浏览器的安装文件。
六、检查系统设置,确保Chrome浏览器已完全卸载
卸载完成后,我们需要检查系统设置,确保Chrome浏览器已完全卸载:
1. 打开控制面板,选择程序。
2. 在程序和功能页面,查看是否有Chrome浏览器的残留项。
3. 如果有,右键点击该残留项,选择卸载。
七、重新安装Chrome浏览器
如果需要重新安装Chrome浏览器,可以按照以下步骤操作:
1. 打开Chrome浏览器的官方网站。
2. 在首页点击下载Chrome按钮。
3. 下载完成后,双击安装包进行安装。
4. 按照安装向导的提示完成安装过程。
通过以上步骤,我们可以在Windows 10系统中成功卸载Chrome浏览器。需要注意的是,在卸载过程中,一定要备份重要数据,避免误删文件。卸载完成后,要确保Chrome浏览器已完全卸载,以免影响系统运行。希望本文能对您有所帮助。