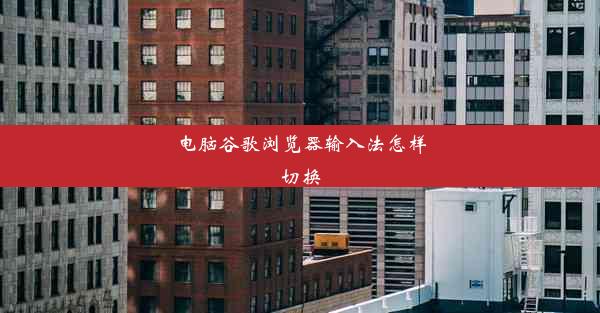谷歌浏览器边框没了—谷歌浏览器边框没了怎么恢复

在日常生活中,我们经常使用谷歌浏览器进行网络浏览。有时候会遇到浏览器边框消失的问题,这不仅影响了浏览体验,还可能给用户带来困扰。本文将围绕谷歌浏览器边框没了—谷歌浏览器边框没了怎么恢复这一主题,从多个方面进行详细阐述,帮助读者解决这一问题。
1. 检查浏览器设置
我们需要检查浏览器的设置是否正确。有时候,浏览器边框消失是由于设置错误导致的。以下是几个可能的原因:
- 检查浏览器主题:有些浏览器主题可能会隐藏边框,尝试更换主题或恢复默认主题。
- 检查扩展程序:某些扩展程序可能会修改浏览器的外观,导致边框消失。尝试禁用或卸载扩展程序,观察边框是否恢复。
- 检查用户样式:用户样式可能会覆盖浏览器默认样式,导致边框消失。尝试禁用用户样式,观察边框是否恢复。
2. 清除浏览器缓存和Cookies
浏览器缓存和Cookies可能会影响浏览器的外观。以下步骤可以帮助清除缓存和Cookies:
- 打开谷歌浏览器,点击右上角的三个点,选择设置。
- 在设置页面中,找到隐私和安全部分,点击清除浏览数据。
- 在弹出的窗口中,勾选缓存和Cookies,然后点击清除数据。
3. 重置浏览器设置
如果以上方法都无法解决问题,可以尝试重置浏览器设置。以下是重置浏览器设置的步骤:
- 打开谷歌浏览器,点击右上角的三个点,选择帮助。
- 在帮助页面中,点击重置浏览器设置。
- 在弹出的窗口中,点击重置。
4. 更新或重新安装浏览器
有时候,浏览器边框消失是由于浏览器版本过旧或损坏导致的。以下步骤可以帮助更新或重新安装浏览器:
- 打开谷歌浏览器,点击右上角的三个点,选择帮助。
- 在帮助页面中,点击关于Google Chrome。
- 在弹出的窗口中,检查浏览器版本,如果版本过旧,可以点击更新Google Chrome。
- 如果浏览器损坏,可以尝试重新安装浏览器。
5. 检查操作系统设置
操作系统设置也可能导致浏览器边框消失。以下步骤可以帮助检查操作系统设置:
- 打开控制面板,找到外观和个性化部分。
- 在外观和个性化页面中,找到主题或桌面主题。
- 确保主题设置正确,没有隐藏边框的设置。
6. 检查硬件问题
有时候,硬件问题也可能导致浏览器边框消失。以下步骤可以帮助检查硬件问题:
- 检查显示器是否正常工作,没有坏点或闪烁。
- 检查显卡驱动程序是否更新到最新版本。
- 检查操作系统是否更新到最新版本。
本文从多个方面详细阐述了谷歌浏览器边框没了—谷歌浏览器边框没了怎么恢复这一问题。通过检查浏览器设置、清除缓存和Cookies、重置浏览器设置、更新或重新安装浏览器、检查操作系统设置和硬件问题等方法,可以帮助用户解决浏览器边框消失的问题。希望本文能为读者提供帮助,提高浏览器的使用体验。