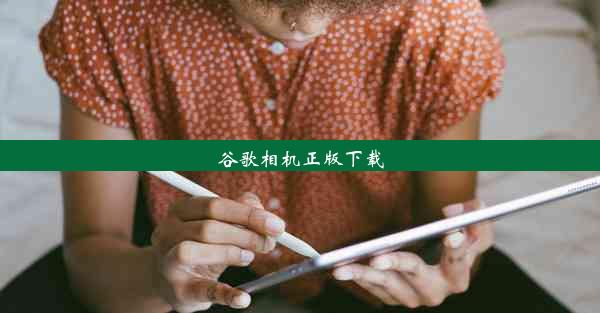谷歌浏览器不能显示图片,谷歌浏览器不能显示图片怎么回事

在日常生活中,我们经常使用谷歌浏览器进行网络浏览。有时候会遇到谷歌浏览器不能显示图片的问题,这给我们的使用体验带来了很大的不便。本文将为您详细解析谷歌浏览器不能显示图片的原因,并提供相应的解决方法。
一:图片无法显示的原因
1.1 网络连接问题
我们需要检查网络连接是否正常。如果网络连接不稳定或中断,可能会导致谷歌浏览器无法加载图片。
1.2 图片链接错误
图片无法显示的另一个原因是图片链接错误。可能是图片地址拼写错误或图片已被移除。
1.3 浏览器缓存问题
浏览器缓存是存储在本地的一种数据,用于加快网页加载速度。如果缓存出现问题,可能会导致图片无法显示。
1.4 浏览器插件或扩展程序冲突
某些浏览器插件或扩展程序可能会与谷歌浏览器发生冲突,导致图片无法显示。
二:解决谷歌浏览器不能显示图片的方法
2.1 检查网络连接
确保您的网络连接稳定。您可以尝试重新连接网络,或者使用其他设备进行网络测试。
2.2 检查图片链接
如果图片无法显示,请检查图片链接是否正确。您可以尝试在新的浏览器中访问该链接,确认图片是否正常显示。
2.3 清除浏览器缓存
清除浏览器缓存可以帮助解决图片无法显示的问题。在谷歌浏览器中,您可以按照以下步骤操作:
- 点击菜单栏的设置按钮。
- 选择高级选项。
- 在系统部分,点击清除浏览器数据。
- 勾选图片和文件选项,然后点击清除数据。
三:禁用浏览器插件或扩展程序
如果怀疑是插件或扩展程序导致的问题,您可以尝试禁用它们。以下是禁用扩展程序的步骤:
- 点击菜单栏的设置按钮。
- 选择扩展程序。
- 找到问题插件,点击禁用按钮。
四:更新谷歌浏览器
确保您的谷歌浏览器是最新版本。旧版本可能存在兼容性问题,导致图片无法显示。您可以通过以下步骤检查并更新浏览器:
- 点击菜单栏的帮助按钮。
- 选择关于Google Chrome。
- 如果检测到新版本,按照提示进行更新。
五:检查系统设置
在某些情况下,系统设置可能会影响谷歌浏览器的图片显示。您可以尝试以下方法:
- 在系统设置中查找与图片显示相关的选项,如显示图片或启用图片加载。
- 确保这些选项被启用。
六:寻求专业帮助
如果以上方法都无法解决问题,建议您寻求专业技术人员帮助。他们可以为您诊断问题并提供更专业的解决方案。
七:总结
谷歌浏览器不能显示图片的原因有很多,但通常可以通过检查网络连接、图片链接、浏览器缓存、插件冲突、更新浏览器、检查系统设置等方法来解决。希望本文能帮助您解决谷歌浏览器不能显示图片的问题,让您享受更好的网络浏览体验。
八:联系方式
如果您在解决过程中遇到任何问题,欢迎通过以下方式联系我们,我们将竭诚为您解答:
- 邮箱:
- 电话:
- 在线客服:点击此处进入