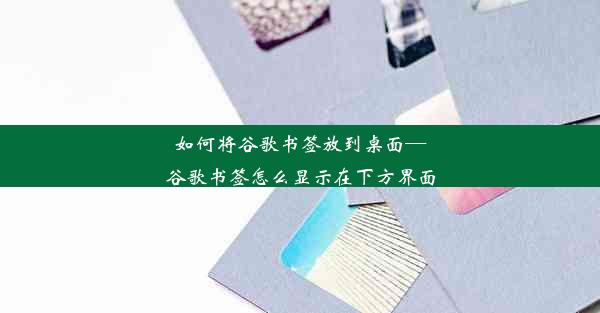windows 10进入安全模式
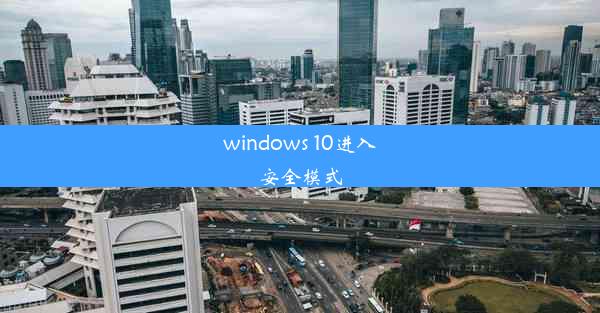
本文旨在详细阐述如何在Windows 10操作系统中进入安全模式。文章首先概述了安全模式的作用和重要性,然后从启动选项、系统还原、设备驱动程序、安全模式的不同类型、网络连接限制以及安全模式下的常见问题解决等方面进行了详细讲解,最后总结了进入安全模式对于系统维护和故障排除的意义。
什么是安全模式
安全模式是Windows操作系统提供的一种诊断和修复问题的特殊启动模式。在这种模式下,系统只加载最基本的驱动程序和服务,从而减少了系统崩溃和故障的可能性。安全模式对于解决蓝屏死机、软件冲突、病毒感染等问题非常有用。
如何进入安全模式
1. 使用启动选项菜单进入
- 按下电源按钮启动电脑,在出现Windows标志时立即按下并保持Shift键。
- 选择疑难解答>高级选项>启动设置。
- 点击重启,然后按数字键4或选择安全模式进入。
2. 使用系统还原功能进入
- 打开控制面板>系统和安全>系统。
- 点击左侧的系统还原。
- 选择一个还原点,该还原点是在问题出现之前的时间点。
- 点击下一步,然后完成以启动系统还原。
- 系统还原完成后,电脑将自动重启到安全模式。
3. 使用设备驱动程序问题排除进入
- 打开控制面板>硬件和声音>设备管理器。
- 找到可能引起问题的设备,右键点击并选择禁用。
- 重启电脑,系统将自动进入安全模式。
安全模式的不同类型
1. 基本安全模式:只加载基本驱动程序和服务,适用于大多数问题。
2. 安全模式带网络:除了基本驱动程序和服务外,还加载网络驱动程序,可以访问网络。
3. 命令提示符安全模式:类似于基本安全模式,但使用命令提示符界面。
安全模式下的网络连接限制
在安全模式下,网络连接通常受到限制,以防止恶意软件通过网络传播。这包括:
- 无法访问互联网。
- 无法连接到某些网络共享和打印机。
- 无法使用某些网络依赖的应用程序。
安全模式下的常见问题解决
1. 病毒感染:在安全模式下,可以运行杀毒软件进行彻底扫描和清理。
2. 系统文件损坏:可以使用系统文件检查器(SFC)和DISM工具修复损坏的系统文件。
3. 驱动程序问题:在安全模式下,可以尝试卸载或更新有问题的驱动程序。
Windows 10的安全模式是一个强大的工具,可以帮助用户诊断和解决各种系统问题。通过了解如何进入安全模式以及其在不同情况下的应用,用户可以更加自信地处理系统故障,确保电脑的正常运行。安全模式不仅有助于维护系统的稳定,还能在关键时刻拯救系统于危难之中。