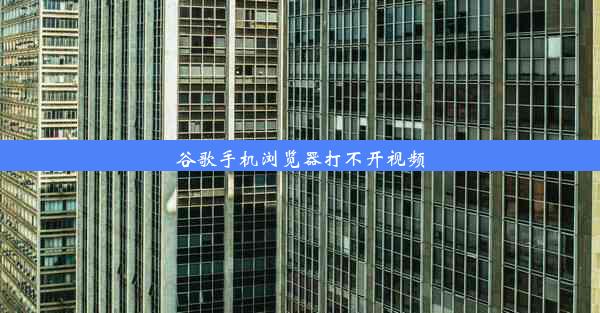windows 10太卡了怎么办

Windows 10系统卡顿,首先应该检查是否有最新的系统更新。系统更新可以修复已知问题,提高系统性能。以下是检查和安装系统更新的步骤:
1. 打开设置应用,点击更新与安全。
2. 在Windows更新部分,点击检查更新。
3. 如果有可用的更新,系统会自动下载并安装。安装过程中,请确保电脑连接稳定,避免断电。
二、清理磁盘空间
磁盘空间不足是导致Windows 10卡顿的常见原因。以下是一些清理磁盘空间的建议:
1. 使用磁盘清理工具:打开此电脑,右键点击需要清理的磁盘,选择属性,然后点击磁盘清理。
2. 选择要删除的文件类型,如临时文件、系统缓存、下载文件等,点击确定开始清理。
3. 定期清理垃圾文件:使用第三方清理工具,如CCleaner,可以更彻底地清理磁盘。
三、优化启动项
过多的启动项会导致系统启动缓慢。以下是如何优化启动项的步骤:
1. 打开任务管理器:按Ctrl+Shift+Esc组合键或右键点击任务栏,选择任务管理器。
2. 切换到启动选项卡,查看所有启动项。
3. 对于不必要的启动项,右键点击并选择禁用。
四、检查硬件问题
硬件问题也可能导致Windows 10卡顿。以下是一些常见的硬件问题及解决方法:
1. 内存不足:打开任务管理器的性能选项卡,查看内存使用情况。如果内存使用率过高,考虑增加内存。
2. 硬盘坏道:使用磁盘检查工具(如H2testw)检测硬盘是否有坏道。如有坏道,建议更换硬盘。
3. 硬件驱动问题:更新显卡、网卡等硬件的驱动程序,确保驱动程序与系统兼容。
五、关闭不必要的视觉效果
视觉效果虽然美观,但也会占用系统资源。以下是如何关闭视觉效果的方法:
1. 打开设置应用,点击系统。
2. 在外观部分,点击视觉效果。
3. 取消勾选启用透明效果、启用毛玻璃效果等选项。
六、禁用自动更新
自动更新可能会在后台占用大量系统资源,导致卡顿。以下是如何禁用自动更新的方法:
1. 打开设置应用,点击更新与安全。
2. 在Windows更新部分,点击高级选项。
3. 在选择如何下载和安装更新部分,选择仅允许Windows通过Windows Update为我提供推荐更新。
4. 点击关闭自动更新以禁用自动更新。
七、优化虚拟内存
虚拟内存是系统在物理内存不足时使用的硬盘空间。以下是如何优化虚拟内存的方法:
1. 打开控制面板,点击系统和安全。
2. 在系统部分,点击高级系统设置。
3. 切换到高级选项卡,点击性能设置。
4. 点击设置按钮,切换到高级选项卡。
5. 在虚拟内存部分,点击更改。
6. 取消勾选自动管理所有驱动器的分页文件大小,然后选择需要调整的磁盘,设置合适的虚拟内存大小。
八、卸载不必要的程序
过多的程序安装会导致系统资源占用过多,从而影响性能。以下是如何卸载不必要的程序的方法:
1. 打开控制面板,点击程序。
2. 在程序和功能部分,找到不需要的程序。
3. 右键点击程序,选择卸载。
九、检查病毒和恶意软件
病毒和恶意软件会占用系统资源,导致卡顿。以下是如何检查病毒和恶意软件的方法:
1. 使用杀毒软件进行全面扫描。
2. 更新杀毒软件的病毒库,确保能够识别最新的病毒和恶意软件。
十、重置或恢复系统
如果以上方法都无法解决问题,可以考虑重置或恢复系统。以下是如何重置或恢复系统的步骤:
1. 打开设置应用,点击更新与安全。
2. 在恢复部分,点击重置此电脑或恢复到出厂设置。
3. 根据提示完成重置或恢复过程。
通过以上方法,相信您已经能够解决Windows 10卡顿的问题。如果问题依旧存在,建议联系专业技术人员进行诊断和修复。