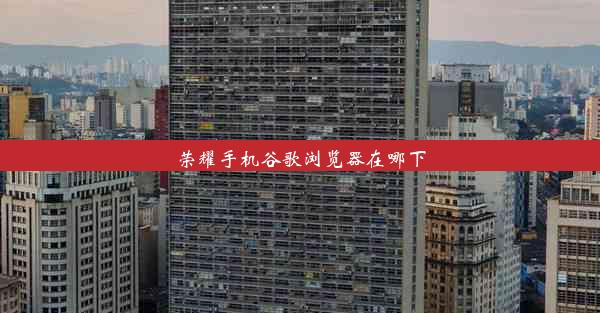谷歌浏览器打开网页不显示小窗口,谷歌浏览器打开网页不显示小窗口怎么办

本文旨在解决谷歌浏览器打开网页时出现的小窗口不显示的问题。文章从系统设置、浏览器设置、插件问题、缓存清理、软件更新和系统兼容性六个方面进行了详细的分析和解答,旨在帮助用户找到并解决这一问题,恢复浏览器正常使用。
谷歌浏览器打开网页不显示小窗口怎么办
1. 检查系统设置
检查系统设置
我们需要检查电脑的系统设置是否正确。以下是一些可能的原因和解决方案:
- 屏幕分辨率设置:如果屏幕分辨率设置过低,可能会导致小窗口无法正常显示。尝试调整屏幕分辨率至推荐值。
- 显示设置:进入系统设置中的显示设置,检查是否有隐藏或缩放窗口的设置。如果发现异常,尝试恢复默认设置。
- 兼容模式:有时,将谷歌浏览器设置为兼容模式可以解决显示问题。右键点击浏览器图标,选择属性,在目标一栏中添加-compatibility-mode参数。
2. 检查浏览器设置
检查浏览器设置
谷歌浏览器的设置也可能导致小窗口不显示。以下是一些可能的原因和解决方案:
- 工具栏显示:进入浏览器设置,检查工具栏和扩展程序选项,确保小窗口工具栏未被隐藏。
- 自定义设置:在外观设置中,检查是否有关于窗口大小的自定义设置。如果发现异常,尝试恢复默认设置。
- 扩展程序问题:某些扩展程序可能会干扰窗口显示。尝试禁用所有扩展程序,然后逐一启用,找出问题所在。
3. 检查插件问题
检查插件问题
插件是导致浏览器问题的一个常见原因。以下是一些可能的原因和解决方案:
- 插件冲突:某些插件之间可能存在冲突,导致小窗口无法显示。尝试禁用所有插件,然后逐一启用,找出问题所在。
- 插件更新:确保所有插件都是最新版本,过时的插件可能会导致兼容性问题。
- 插件兼容性:检查插件是否与谷歌浏览器版本兼容。
4. 清理缓存
清理缓存
缓存文件可能会占用大量资源,导致浏览器运行缓慢或出现显示问题。以下是一些清理缓存的方法:
- 浏览器缓存:进入浏览器设置,找到隐私和安全选项,点击清除浏览数据,选择清除浏览数据。
- 系统缓存:进入系统设置,找到存储选项,点击清理系统文件,选择清理系统文件。
5. 软件更新
软件更新
确保谷歌浏览器和操作系统都是最新版本,可以解决许多已知问题。以下是一些更新方法:
- 浏览器更新:进入浏览器设置,点击关于Google Chrome,检查是否有更新可用。
- 系统更新:进入系统设置,找到更新与安全选项,检查操作系统是否有更新可用。
6. 系统兼容性
系统兼容性
某些系统配置可能不兼容谷歌浏览器,导致小窗口不显示。以下是一些可能的原因和解决方案:
- 操作系统版本:确保操作系统版本与谷歌浏览器兼容。
- 硬件配置:检查电脑硬件配置是否满足谷歌浏览器的最低要求。
- 驱动程序:更新显卡驱动程序,确保系统与硬件兼容。
总结归纳
谷歌浏览器打开网页不显示小窗口的问题可能由多种原因导致。通过检查系统设置、浏览器设置、插件问题、缓存清理、软件更新和系统兼容性,我们可以逐步排查并解决问题。希望本文提供的方法能够帮助到遇到类似问题的用户,恢复浏览器的正常使用。