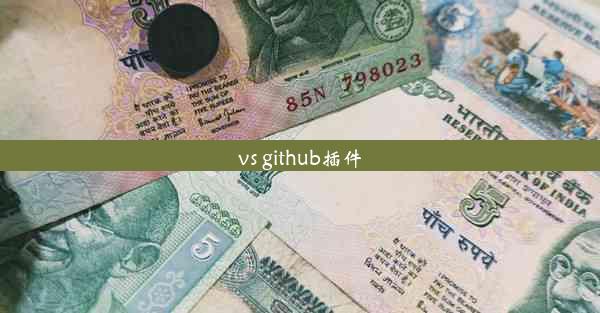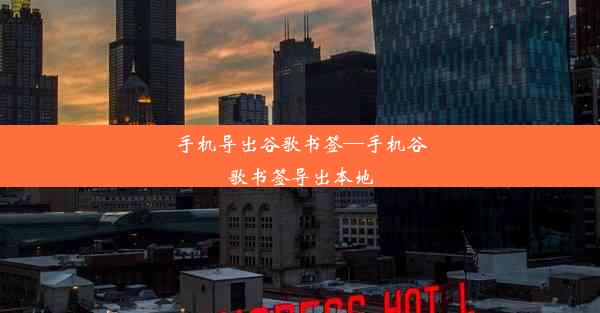谷歌浏览器打开显示窗口黑屏—谷歌浏览器打开是黑屏

一:问题概述
在日常生活中,使用谷歌浏览器时可能会遇到打开显示窗口黑屏的情况。这种情况不仅影响了用户体验,还可能导致工作效率降低。本文将针对谷歌浏览器打开显示窗口黑屏的问题进行详细分析,并提供相应的解决方法。
二:黑屏原因分析
1. 浏览器缓存问题:浏览器缓存过多或缓存文件损坏可能导致打开窗口时出现黑屏。
2. 扩展程序冲突:某些扩展程序可能与谷歌浏览器存在兼容性问题,导致打开窗口时出现黑屏。
3. 系统设置问题:系统设置中的某些选项可能限制了谷歌浏览器的正常显示。
4. 驱动程序问题:显卡驱动程序过时或损坏也可能导致谷歌浏览器打开显示窗口黑屏。
5. 病毒或恶意软件:电脑中存在的病毒或恶意软件可能会干扰谷歌浏览器的正常运行。
三:解决方法一:清理浏览器缓存
1. 打开谷歌浏览器,点击右上角的三个点,选择设置。
2. 在设置页面中,找到隐私和安全选项,点击进入。
3. 在安全部分,找到清除浏览数据按钮,点击后选择清除浏览数据。
4. 在弹出的窗口中,勾选缓存选项,然后点击清除数据。
四:解决方法二:禁用扩展程序
1. 打开谷歌浏览器,点击右上角的三个点,选择更多工具。
2. 在下拉菜单中选择扩展程序。
3. 在扩展程序页面中,逐一禁用扩展程序,然后尝试重新打开谷歌浏览器。
五:解决方法三:检查系统设置
1. 打开控制面板,找到系统和安全部分。
2. 在系统和安全中,找到系统选项,点击进入。
3. 在系统设置中,找到高级系统设置。
4. 在系统属性窗口中,切换到性能选项卡,点击设置。
5. 在性能选项中,找到视觉效果设置,确保所有选项都勾选。
六:解决方法四:更新显卡驱动程序
1. 打开电脑,按下Windows键+X,选择设备管理器。
2. 在设备管理器中,找到显示适配器选项,展开。
3. 右键点击显卡驱动程序,选择更新驱动程序软件。
4. 选择自动搜索更新的驱动程序软件,然后按照提示完成更新。
七:解决方法五:检查病毒和恶意软件
1. 使用杀毒软件对电脑进行全面扫描,确保没有病毒或恶意软件。
2. 如果发现病毒或恶意软件,按照杀毒软件的提示进行清除。
八:总结
谷歌浏览器打开显示窗口黑屏的问题可能由多种原因导致,但通过上述方法,用户可以逐一排查并解决问题。在解决过程中,建议用户保持耐心,逐步尝试不同的解决方法,直到问题得到解决。