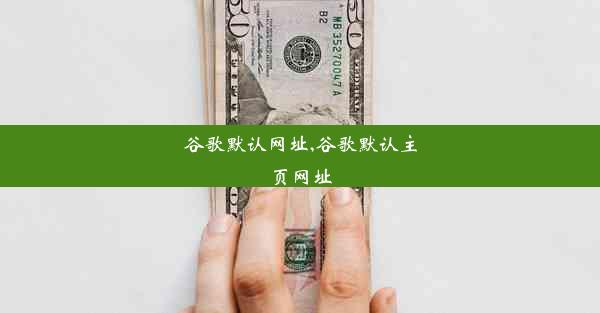谷歌浏览器下载完毕后桌面不显示_安装的谷歌浏览器不在桌面显示怎么办

在安装谷歌浏览器后,很多用户可能会遇到一个问题:下载完毕后,桌面上的图标并没有显示出来。这种情况可能会让用户感到困惑,因为通常情况下,安装软件后桌面图标会自动生成。本文将详细探讨这个问题,并提供一些解决方法。
原因分析
1. 系统设置问题:操作系统的一些设置可能会导致桌面图标不显示。例如,某些用户可能开启了隐藏已知文件扩展名的选项,导致图标无法正常显示。
2. 文件关联问题:文件关联设置错误也可能导致图标不显示。如果谷歌浏览器的文件关联设置出现问题,那么即使安装了浏览器,桌面图标也可能不会显示。
3. 系统权限问题:在某些情况下,系统权限设置可能限制了桌面图标的生成。如果用户没有足够的权限,那么图标就无法在桌面上显示。
4. 病毒或恶意软件:病毒或恶意软件可能会干扰系统的正常运行,导致桌面图标无法显示。
5. 浏览器安装问题:如果浏览器在安装过程中出现问题,例如中断或损坏,也可能导致桌面图标不显示。
6. 桌面主题问题:某些桌面主题可能不支持某些图标,导致图标无法显示。
7. 系统更新问题:系统更新可能会改变某些设置,导致桌面图标不显示。
8. 第三方软件干扰:某些第三方软件可能会与谷歌浏览器冲突,导致桌面图标不显示。
解决方法
1. 检查系统设置:检查操作系统设置,确保隐藏已知文件扩展名选项未被勾选。
2. 修复文件关联:打开文件关联设置,确保谷歌浏览器的文件关联设置正确。
3. 检查系统权限:确保用户有足够的权限来创建桌面图标。
4. 扫描病毒:使用杀毒软件扫描系统,确保没有病毒或恶意软件干扰。
5. 重新安装浏览器:如果怀疑是安装问题,可以尝试重新安装谷歌浏览器。
6. 检查桌面主题:尝试更改桌面主题,看是否能够显示图标。
7. 检查系统更新:确保系统是最新的,更新可能解决了导致图标不显示的问题。
8. 卸载第三方软件:尝试卸载可能干扰谷歌浏览器的第三方软件。
具体操作步骤
1. 检查系统设置:打开控制面板->文件类型和程序->文件关联,确保谷歌浏览器的文件关联设置正确。
2. 修复文件关联:如果文件关联设置不正确,可以点击更改程序->选择默认程序,然后找到谷歌浏览器并设置为默认程序。
3. 检查系统权限:右键点击桌面,选择属性->安全,确保用户有足够的权限。
4. 扫描病毒:使用杀毒软件进行全面扫描,确保系统安全。
5. 重新安装浏览器:打开谷歌浏览器官网,下载最新版本的浏览器,然后重新安装。
6. 检查桌面主题:尝试更改桌面主题,看是否能够显示图标。
7. 检查系统更新:打开控制面板->系统和安全->Windows Update,检查并安装最新更新。
8. 卸载第三方软件:打开控制面板->程序->程序和功能,找到可能干扰谷歌浏览器的软件并卸载。
预防措施
1. 定期更新系统:保持系统更新,以避免因系统更新问题导致桌面图标不显示。
2. 谨慎安装软件:在安装软件时,仔细阅读软件的许可协议,避免安装不必要的第三方软件。
3. 使用杀毒软件:定期使用杀毒软件扫描系统,防止病毒或恶意软件干扰。
4. 备份重要数据:定期备份重要数据,以防系统出现问题导致数据丢失。
5. 了解操作系统设置:了解操作系统的基本设置,以便在遇到问题时能够快速解决。
6. 学习软件操作:学习谷歌浏览器的操作方法,避免因操作不当导致问题。
7. 寻求帮助:如果遇到无法解决的问题,可以寻求专业人士的帮助。
8. 保持耐心:在解决问题时,保持耐心,不要急于求成。
通过以上方法,相信您能够解决谷歌浏览器下载完毕后桌面不显示的问题。希望本文能够帮助到您。