windows xp怎么联网-windowsxp怎样联网
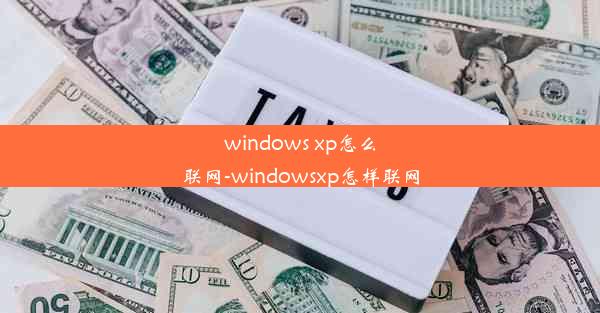
在开始联网之前,首先需要确保你的计算机上已经安装了网络设备,如网卡或无线网卡。你可以通过以下步骤来检查:
1. 打开控制面板,点击系统。
2. 在系统窗口中,点击硬件选项卡。
3. 点击设备管理器。
4. 在设备管理器中,展开网络适配器类别,查看是否有已安装的网络设备。
如果发现没有网络设备,可能需要安装或更新网卡驱动程序。
二、连接到网络
确认网络设备正常后,接下来需要连接到网络。以下是连接到网络的步骤:
1. 如果是使用有线网络,将网线的一端插入计算机的网卡接口,另一端插入路由器或调制解调器。
2. 如果是使用无线网络,打开无线网络连接的开关,确保无线网卡已启用。
3. 在任务栏的通知区域,找到无线网络图标或有线网络图标。
4. 右键点击图标,选择连接到网络或打开网络和共享中心。
三、选择网络连接
在连接到网络后,系统会列出可用的网络连接。以下是如何选择网络连接的步骤:
1. 在弹出的网络连接窗口中,查找你想要连接的网络。
2. 如果是无线网络,可能需要输入网络的安全密钥。
3. 点击连接按钮,系统会尝试连接到该网络。
四、配置网络设置
连接到网络后,可能需要配置一些网络设置以确保网络连接稳定。以下是一些常见的网络设置:
1. 打开控制面板,点击网络和共享中心。
2. 在网络和共享中心,点击更改适配器设置。
3. 右键点击你的网络连接,选择属性。
4. 在属性窗口中,找到Internet协议版本4(TCP/IPv4)或Internet协议版本6(TCP/IPv6)。
5. 双击该协议,选择使用下面的IP地址,并输入IP地址、子网掩码和默认网关。
6. 点击确定保存设置。
五、测试网络连接
配置好网络设置后,需要测试网络连接是否正常。以下是如何测试网络连接的步骤:
1. 打开命令提示符,可以在开始菜单中搜索cmd并打开。
2. 在命令提示符中,输入ping www.并按回车键。
3. 如果看到回复信息,说明你的网络连接正常。
六、解决网络问题
如果在联网过程中遇到问题,可以尝试以下方法解决:
1. 检查网络设备是否正常工作。
2. 重启路由器或调制解调器。
3. 更新网络驱动程序。
4. 检查防火墙设置,确保没有阻止网络连接。
5. 尝试连接到不同的网络,以排除网络问题。
通过以上步骤,你应该能够成功地将Windows XP连接到网络。请注意,网络连接可能会因为各种原因出现问题,所以在遇到问题时,耐心检查和尝试解决是关键。确保你的网络设备驱动程序和操作系统都是最新版本,以获得最佳的网络体验。












