谷歌浏览器不支持摄像头获取图片—谷歌浏览器无法打开摄像头权限
2024-12-10 05:16
谷歌浏览器

谷歌浏览器不支持摄像头获取图片——无法打开摄像头权限的解决方法
在现代网络生活中,摄像头已成为我们日常生活中不可或缺的一部分。有些用户在使用谷歌浏览器时遇到了摄像头无法获取图片的问题,特别是无法打开摄像头权限的情况。本文将针对这一问题,提供详细的解决方案。
一、问题概述
当用户在谷歌浏览器中尝试使用摄像头功能,如视频聊天、拍照等,可能会遇到浏览器不支持摄像头获取图片的情况。这通常表现为浏览器无法打开摄像头权限,导致摄像头无法正常工作。
二、原因分析
导致谷歌浏览器无法打开摄像头权限的原因可能有以下几点:
- 浏览器设置问题:用户可能没有正确设置浏览器的摄像头权限。
- 浏览器版本问题:某些较老版本的谷歌浏览器可能存在兼容性问题。
- 操作系统问题:操作系统可能存在与摄像头相关的驱动程序问题。
- 浏览器插件干扰:某些浏览器插件可能干扰了摄像头权限的正常使用。
三、解决方法一:检查浏览器设置
用户需要检查谷歌浏览器的设置,确保摄像头权限已开启。
- 打开谷歌浏览器,点击右上角的三个点,选择设置。
- 在设置页面中,找到隐私和安全部分,点击网站设置。
- 在媒体部分,找到摄像头,确保已开启允许所有网站访问您的摄像头。
四、解决方法二:更新浏览器版本
如果用户使用的谷歌浏览器版本较老,可能存在兼容性问题。建议用户更新到最新版本的谷歌浏览器。
- 打开谷歌浏览器,点击右上角的三个点,选择帮助。
- 在弹出的菜单中选择关于Google Chrome,然后按照提示进行更新。
五、解决方法三:检查操作系统
如果浏览器设置无误,但摄像头仍然无法使用,可能是操作系统的问题。以下是一些常见的操作系统问题及解决方法:
- 检查摄像头驱动程序是否更新到最新版本。
- 尝试重启计算机,有时重启可以解决临时性的摄像头权限问题。
- 在控制面板中检查摄像头硬件是否正常工作。
六、解决方法四:禁用浏览器插件
某些浏览器插件可能会干扰摄像头权限的正常使用。以下是一些禁用插件的方法:
- 打开谷歌浏览器,点击右上角的三个点,选择更多工具。
- 选择扩展程序,然后禁用可能干扰摄像头权限的插件。
七、解决方法五:重置浏览器设置
如果以上方法都无法解决问题,用户可以尝试重置浏览器设置到默认状态。
- 打开谷歌浏览器,点击右上角的三个点,选择帮助。
- 选择重置浏览器设置,然后按照提示进行操作。
谷歌浏览器不支持摄像头获取图片或无法打开摄像头权限的问题,可能是由于多种原因造成的。通过检查浏览器设置、更新浏览器版本、检查操作系统、禁用浏览器插件以及重置浏览器设置等方法,用户可以尝试解决这一问题。希望本文能帮助到遇到类似问题的用户。
猜你喜欢
谷歌浏览器点击下载游戏没反应;谷歌浏览器下载软件没反应
 全屏截图后的图片保存在哪里了
全屏截图后的图片保存在哪里了
 win7谷歌浏览器账号
win7谷歌浏览器账号
 红米手机下载文件在哪找到;红米手机下载文件在哪找到呢
红米手机下载文件在哪找到;红米手机下载文件在哪找到呢
 谷歌浏览器手机怎样才能用、谷歌浏览器手机怎么用
谷歌浏览器手机怎样才能用、谷歌浏览器手机怎么用
 windows7谷歌浏览器网页闪退
windows7谷歌浏览器网页闪退
 手机谷歌浏览器无法打开;手机谷歌浏览器无法打开百度网盘
手机谷歌浏览器无法打开;手机谷歌浏览器无法打开百度网盘
 谷歌缓存数据可以清除吗
谷歌缓存数据可以清除吗
 手机谷歌商店无法连接到网络
手机谷歌商店无法连接到网络
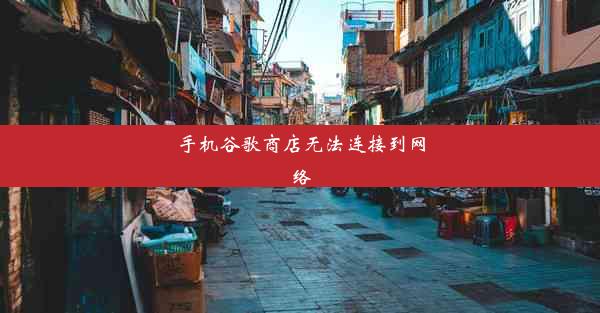 谷歌手机怎么录屏教程,谷歌手机怎么录屏教程视频
谷歌手机怎么录屏教程,谷歌手机怎么录屏教程视频


大家好,谷歌浏览器小编来为大家介绍以上的内容。谷歌浏览器点击下载游戏没反应;谷歌浏览器下载软件没反应这个很多人还不知道,现在让我们一起来看看吧!

大家好,谷歌浏览器小编来为大家介绍以上的内容。全屏截图后的图片保存在哪里了这个很多人还不知道,现在让我们一起来看看吧!

大家好,谷歌浏览器小编来为大家介绍以上的内容。win7谷歌浏览器账号这个很多人还不知道,现在让我们一起来看看吧!

大家好,谷歌浏览器小编来为大家介绍以上的内容。红米手机下载文件在哪找到;红米手机下载文件在哪找到呢这个很多人还不知道,现在让我们一起来看看吧!

大家好,谷歌浏览器小编来为大家介绍以上的内容。谷歌浏览器手机怎样才能用、谷歌浏览器手机怎么用这个很多人还不知道,现在让我们一起来看看吧!

大家好,谷歌浏览器小编来为大家介绍以上的内容。windows7谷歌浏览器网页闪退这个很多人还不知道,现在让我们一起来看看吧!

大家好,谷歌浏览器小编来为大家介绍以上的内容。手机谷歌浏览器无法打开;手机谷歌浏览器无法打开百度网盘这个很多人还不知道,现在让我们一起来看看吧!

大家好,谷歌浏览器小编来为大家介绍以上的内容。谷歌缓存数据可以清除吗这个很多人还不知道,现在让我们一起来看看吧!
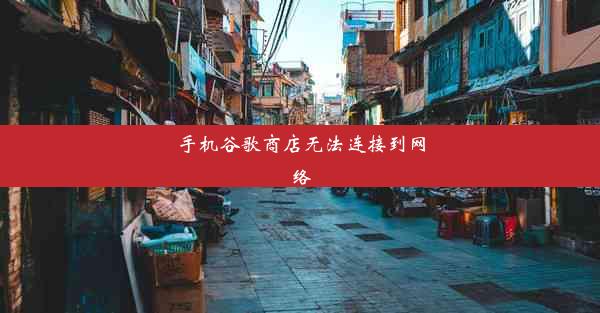
大家好,谷歌浏览器小编来为大家介绍以上的内容。手机谷歌商店无法连接到网络这个很多人还不知道,现在让我们一起来看看吧!

大家好,谷歌浏览器小编来为大家介绍以上的内容。谷歌手机怎么录屏教程,谷歌手机怎么录屏教程视频这个很多人还不知道,现在让我们一起来看看吧!


