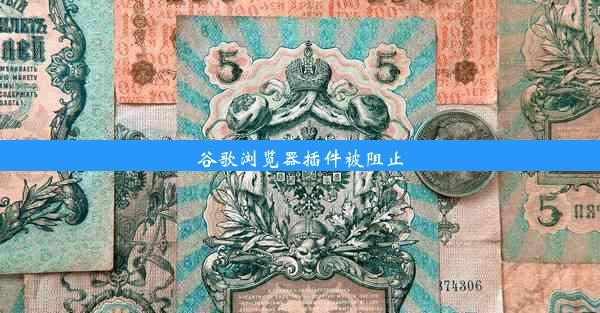谷歌浏览器打开摄像头不显示画面,谷歌游览器打开摄像头

在现代社会,网络摄像头已经成为许多家庭和办公场所的必备设备。在使用谷歌浏览器打开摄像头时,有时会遇到摄像头不显示画面的问题。这种情况可能会给用户带来不便,甚至影响到正常的工作和生活。本文将针对谷歌浏览器打开摄像头不显示画面的问题进行详细的分析和解答。
二、可能原因分析
1. 浏览器设置问题:谷歌浏览器的设置可能会影响到摄像头的使用。用户需要检查浏览器的相关设置,确保摄像头权限已开启。
2. 摄像头驱动问题:摄像头驱动程序可能已经过时或损坏,导致摄像头无法正常工作。
3. 操作系统问题:操作系统可能存在漏洞或错误,影响了摄像头功能的正常使用。
4. 浏览器插件干扰:某些浏览器插件可能会干扰摄像头的工作,导致画面无法显示。
5. 硬件故障:摄像头本身可能存在硬件故障,如镜头损坏、连接线松动等。
6. 网络问题:网络连接不稳定或中断也可能导致摄像头无法正常显示画面。
7. 软件冲突:其他软件可能与谷歌浏览器发生冲突,导致摄像头无法正常使用。
8. 系统权限问题:操作系统对摄像头权限的管理可能存在问题,导致浏览器无法访问摄像头。
三、解决方法一:检查浏览器设置
1. 打开谷歌浏览器,点击右上角的三个点,选择设置。
2. 在设置页面中,找到隐私和安全部分,点击网站设置。
3. 在媒体部分,确保摄像头已开启。
4. 如果摄像头权限被拒绝,可以尝试重新启动浏览器或重启计算机。
四、解决方法二:更新摄像头驱动程序
1. 打开计算机的设备管理器,找到图像设备类别。
2. 右键点击摄像头设备,选择更新驱动程序。
3. 选择自动搜索更新的驱动程序软件,让系统自动查找并安装最新的驱动程序。
五、解决方法三:检查操作系统
1. 检查操作系统是否为最新版本,如有更新,请及时安装。
2. 检查操作系统是否存在漏洞,如有,请安装最新的安全补丁。
六、解决方法四:禁用浏览器插件
1. 打开谷歌浏览器的扩展程序页面。
2. 关闭可能干扰摄像头工作的插件,或尝试重新安装插件。
七、解决方法五:检查硬件
1. 检查摄像头连接线是否牢固,如有松动,请重新连接。
2. 检查摄像头镜头是否干净,如有污渍,请用干净的布擦拭。
八、解决方法六:检查网络连接
1. 确保网络连接稳定,无中断。
2. 尝试重启路由器或交换机。
九、解决方法七:检查软件冲突
1. 关闭其他正在运行的软件,看是否能够解决问题。
2. 尝试在安全模式下启动计算机,看是否能够解决问题。
十、解决方法八:检查系统权限
1. 打开控制面板,找到用户账户和家庭安全部分。
2. 确保用户账户具有足够的权限。
十一、预防措施
1. 定期更新操作系统和浏览器,以修复已知的安全漏洞。
2. 保持摄像头连接线的整洁,避免松动。
3. 定期检查摄像头驱动程序,确保其最新。
4. 使用正规渠道下载和安装软件,避免安装恶意软件。
谷歌浏览器打开摄像头不显示画面的问题可能由多种原因引起,用户需要根据具体情况进行分析和解决。通过检查浏览器设置、更新摄像头驱动程序、检查操作系统、禁用浏览器插件、检查硬件、检查网络连接、检查软件冲突和检查系统权限等方法,用户可以有效地解决这一问题。采取预防措施,可以降低问题发生的概率。