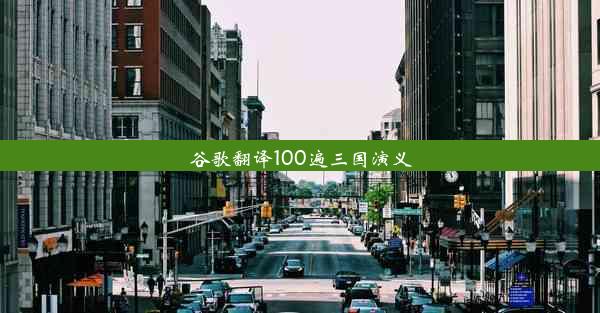谷歌浏览器收藏的书签恢复;谷歌浏览器收藏的书签恢复在哪里

在日常生活中,我们经常使用谷歌浏览器来浏览网页、保存书签。有时候我们可能会不小心删除或丢失书签。那么,如何恢复谷歌浏览器收藏的书签呢?本文将为您详细介绍恢复书签的方法和步骤。
方法一:通过备份恢复书签
1. 打开谷歌浏览器,点击右上角的三个点,选择设置。
2. 在设置页面中,找到高级选项,点击进入。
3. 在系统部分,找到书签备份和导入选项,点击查看备份和导入。
4. 在弹出的窗口中,您可以看到最近一次备份的时间和位置。点击导入书签按钮,选择备份文件,即可恢复书签。
方法二:通过历史记录恢复书签
1. 打开谷歌浏览器,点击右上角的三个点,选择书签。
2. 在书签管理器中,点击左侧的历史记录标签。
3. 在历史记录页面,找到您丢失书签的日期,点击进入。
4. 在该日期的历史记录中,找到您丢失的书签,点击书签旁边的添加到书签栏或添加到其他书签文件夹按钮,即可恢复书签。
方法三:通过第三方工具恢复书签
1. 在网络上搜索谷歌浏览器书签恢复工具,选择一款适合的工具。
2. 下载并安装该工具,打开软件。
3. 按照软件提示,选择谷歌浏览器的书签文件路径。
4. 找到丢失的书签,点击恢复按钮,即可恢复书签。
方法四:通过云同步恢复书签
1. 打开谷歌浏览器,点击右上角的三个点,选择书签。
2. 在书签管理器中,点击左侧的同步标签。
3. 在同步设置页面,确保书签选项已勾选。
4. 如果您之前已同步过书签,点击同步现在按钮,即可恢复书签。
方法五:通过书签栏恢复书签
1. 打开谷歌浏览器,点击右上角的三个点,选择书签。
2. 在书签管理器中,点击左侧的书签栏标签。
3. 在书签栏中,找到您丢失的书签,点击书签旁边的添加到其他书签文件夹按钮,即可恢复书签。
方法六:通过书签同步助手恢复书签
1. 在网络上搜索书签同步助手,下载并安装该软件。
2. 打开软件,点击导入按钮,选择谷歌浏览器的书签文件路径。
3. 找到丢失的书签,点击导入按钮,即可恢复书签。
方法七:联系客服寻求帮助
如果您尝试了以上方法仍然无法恢复书签,可以联系谷歌浏览器的客服寻求帮助。客服人员会根据您的具体情况,提供相应的解决方案。