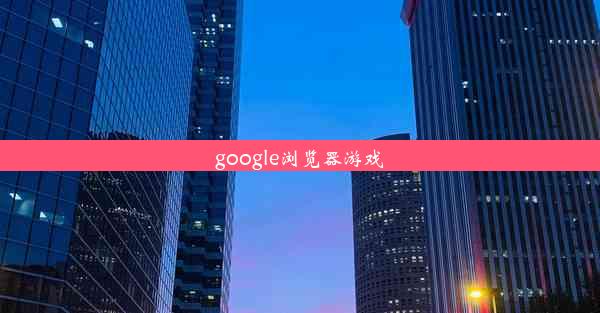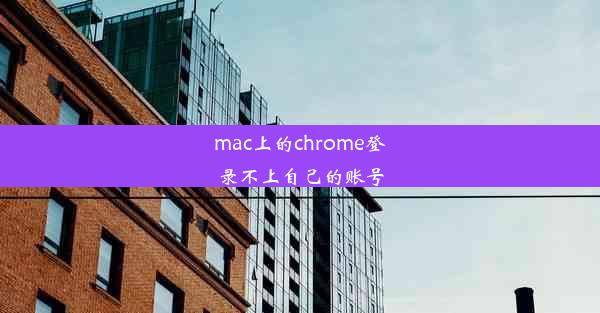笔记本电脑怎样截图快捷键

在数字化时代,笔记本电脑已经成为我们工作和生活中不可或缺的工具。而截图,作为记录和分享屏幕内容的重要手段,几乎每个人都会用到。但你是否知道,那些隐藏在键盘深处的截图快捷键,就像电脑中的秘密武器,能让你轻松驾驭截图任务?今天,就让我们一起揭开这些神秘快捷键的神秘面纱。
Windows系统截图大揭秘
对于Windows用户来说,截图快捷键可谓是家喻户晓。以下是一些常用的截图快捷键:
1. 全屏截图:按住`PrtSc`(Print Screen)键,即可截取整个屏幕的图像。然后,你可以将截图粘贴到画图中进行编辑。
2. 活动窗口截图:按住`Alt + PrtSc`,截取当前活动窗口的图像。
3. 自定义截图:按住`Windows + Shift + S`,屏幕会变成半透明状态,你可以用鼠标拖动出截图区域。
4. 截图工具:打开开始菜单,搜索截图工具,即可打开截图工具。在这里,你可以进行更多自定义的截图操作。
Mac系统截图的独门秘籍
Mac系统同样拥有丰富的截图快捷键,以下是一些实用的截图技巧:
1. 全屏截图:按住`Shift + Command + 3`,即可截取整个屏幕的图像。
2. 活动窗口截图:按住`Shift + Command + 4`,屏幕会变成半透明状态,你可以用鼠标拖动出截图区域。
3. 自定义截图:按住`Shift + Command + 4`,然后按住空格键,鼠标会变成一个摄像头图标,点击窗口即可截取该窗口。
4. 截图工具:打开应用菜单,选择实用工具,然后点击截图,即可打开截图工具。
截图后的处理技巧
截图只是第一步,如何处理截图才是关键。以下是一些实用的截图处理技巧:
1. 编辑截图:将截图粘贴到画图中,你可以进行裁剪、标注、添加水印等操作。
2. 分享截图:将截图保存为图片文件,然后通过邮件、社交媒体等渠道分享。
3. OCR识别:如果你需要从截图中的图片提取文字,可以使用OCR识别工具。
4. 压缩截图:如果你需要将截图分享到网络,可以将其压缩,减小文件大小。
掌握了这些截图快捷键和技巧,你就能在工作和生活中更加得心应手。让我们一起告别繁琐的截图过程,享受数字化带来的便捷吧!