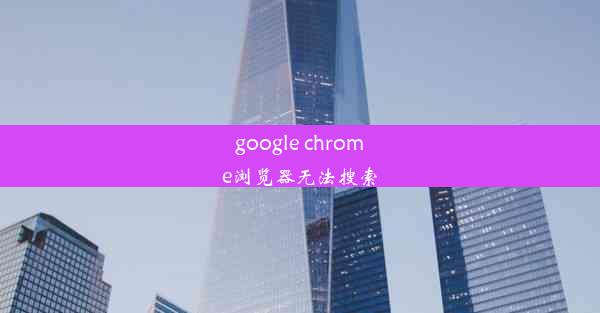笔记本摄像头怎么打开win7

在这个数字化时代,笔记本摄像头已经成为了我们生活中不可或缺的一部分。它不仅能够让我们在视频通话中与亲朋好友面对面交流,还能在社交媒体上展示我们的风采。你是否曾好奇过,这个小小的摄像头是如何在Windows 7操作系统中被激活的?今天,就让我们一起揭开这个隐藏在屏幕背后的秘密之门。
探寻启动笔记本摄像头的神秘之旅
想要打开Windows 7笔记本摄像头,首先要明确一点:并非所有的笔记本都配备了摄像头。如果你不确定自己的笔记本是否拥有这个功能,可以查看笔记本的说明书或者在网上搜索相关信息。一旦确认你的笔记本配备了摄像头,那么接下来的步骤将带你进入一个全新的世界。
第一步:启动摄像头硬件
在Windows 7操作系统中,摄像头硬件的启动是一个相对简单的过程。确保你的笔记本已经开机,并且摄像头盖已经打开。有些笔记本的摄像头盖是可拆卸的,而有些则是固定在屏幕上的。打开摄像头盖后,摄像头硬件就会自动启动。
第二步:进入控制面板
接下来,我们需要进入Windows 7的控制面板,对摄像头进行一些基本设置。按下Windows键,在搜索框中输入控制面板,然后点击搜索结果中的控制面板图标。在控制面板中,找到并点击硬件和声音选项。
第三步:启用摄像头
在硬件和声音选项下,找到并点击设备管理器。在设备管理器中,展开成像设备类别,你应该能够看到你的摄像头名称。如果摄像头的图标旁边有一个黄色的感叹号或者问号,那么说明摄像头没有被正确识别或者安装了错误的驱动程序。
点击摄像头名称,然后右键点击选择更新驱动程序软件。在弹出的窗口中,选择自动搜索更新的驱动程序软件,Windows 7将会自动搜索并安装最新的驱动程序。安装完成后,重启电脑,摄像头应该就可以正常使用了。
第四步:使用摄像头软件
在确认摄像头硬件和驱动程序都正常后,我们可以开始使用摄像头软件了。Windows 7自带了一个名为Windows Live Messenger的即时通讯软件,它内置了视频通话功能。打开Windows Live Messenger,登录你的账户,点击视频通话按钮,就可以开始使用摄像头进行视频通话了。
揭开笔记本摄像头的神秘面纱
通过以上步骤,我们已经成功地打开了Windows 7笔记本摄像头,并了解了如何使用它进行视频通话。在这个信息爆炸的时代,摄像头已经成为我们生活中不可或缺的一部分。希望这篇文章能够帮助你更好地了解和利用这个小小的设备,让我们的生活更加便捷和丰富多彩。