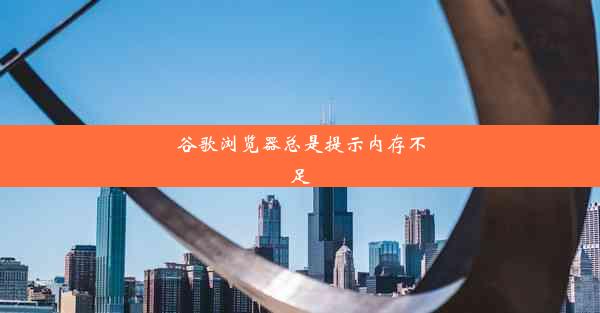电脑谷歌网页截图怎么操作

网页截图是指将网页上的内容以图片的形式保存下来。这种功能在需要保存网页信息、制作教程或者分享网页内容时非常有用。网页截图可以保存整个网页或者网页的某个部分。
使用谷歌浏览器截图
谷歌浏览器内置了截图工具,使用起来非常方便。以下是如何在谷歌浏览器中截图的步骤:
1. 打开谷歌浏览器,并访问需要截图的网页。
2. 点击浏览器右上角的三个点(菜单按钮)。
3. 在下拉菜单中选择更多工具。
4. 在更多工具菜单中选择截图。
5. 屏幕上会出现截图工具栏。
截图工具栏介绍
截图工具栏提供了以下功能:
1. 新建全屏截图:点击此按钮,可以截取整个屏幕的截图。
2. 新建窗口截图:点击此按钮,可以截取当前打开的窗口截图。
3. 新建选区截图:点击此按钮,可以手动选择截图的区域。
4. 取消截图:点击此按钮,可以取消当前的截图操作。
进行截图操作
以下是如何使用截图工具进行截图的步骤:
1. 选择截图类型:根据需要,选择新建全屏截图、新建窗口截图或新建选区截图。
2. 调整截图区域:如果选择的是新建选区截图,可以使用鼠标拖动来调整截图区域。
3. 点击确定按钮:调整好截图区域后,点击截图工具栏上的确定按钮,开始截图。
保存和分享截图
截图完成后,谷歌浏览器会自动打开一个编辑窗口,允许你进行以下操作:
1. 保存截图:点击编辑窗口右上角的保存按钮,可以选择保存路径和文件格式。
2. 分享截图:点击编辑窗口右上角的分享按钮,可以选择通过邮件、社交媒体等方式分享截图。
截图高级功能
谷歌浏览器的截图工具还提供了一些高级功能,例如:
1. 编辑截图:在编辑窗口中,你可以使用画笔、矩形、圆形等工具对截图进行编辑。
2. 添加注释:在编辑窗口中,你可以添加文字注释或使用箭头、线条等图形注释。
3. 调整截图大小:在编辑窗口中,你可以调整截图的大小。
使用谷歌浏览器的截图工具,可以轻松地截取网页内容。通过以上步骤,你可以快速保存和分享网页截图,提高工作效率。无论是用于个人学习、工作还是社交,网页截图都是一个非常有用的功能。