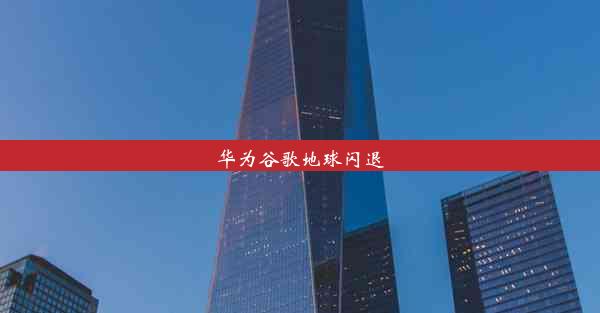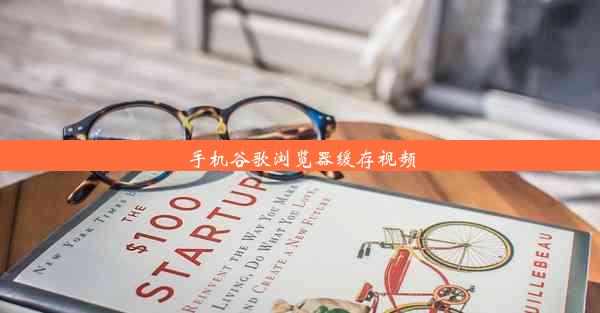电脑截图快捷键保存在哪里了
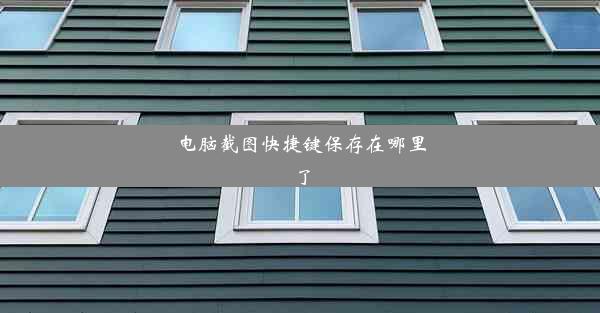
在电脑使用过程中,截图是一个非常实用的功能,可以帮助我们快速保存屏幕内容。有时候我们会忘记截图快捷键的具体位置。本文将为您详细介绍电脑截图快捷键的保存位置,帮助您轻松找回。
Windows系统截图快捷键
在Windows系统中,截图快捷键主要有以下几种:
1. 全屏截图:按住Windows键和Print Screen键(PrtScn)。
2. 当前窗口截图:按住Alt键和Print Screen键。
3. 截图并编辑:按Windows键+Shift+S。
4. 截图并保存:按Windows键+H。
这些快捷键通常被保存在系统的剪切板中,您可以在需要的时候直接粘贴到其他应用程序中。
Mac系统截图快捷键
在Mac系统中,截图快捷键同样丰富多样:
1. 全屏截图:按Shift+Command+3。
2. 部分屏幕截图:按Shift+Command+4,然后选择要截图的区域。
3. 窗口截图:按Shift+Command+4,然后点击并拖动鼠标选择窗口。
截图完成后,图片会自动保存在桌面上的截图文件夹中。
如何查看截图保存位置
1. Windows系统:在截图后,您可以打开文件资源管理器,在桌面找到截图文件夹,或者直接在搜索栏中输入截图进行查找。
2. Mac系统:截图完成后,桌面会出现一个名为截图的文件夹,您可以直接打开查看。
截图快捷键的个性化设置
如果您觉得默认的截图快捷键不便于使用,可以通过以下步骤进行个性化设置:
1. Windows系统:打开控制面板->硬件和声音->鼠标->鼠标键配置,在这里可以修改截图快捷键。
2. Mac系统:打开系统偏好设置->键盘->快捷键,在这里可以修改截图快捷键。
截图快捷键的注意事项
1. 避免误操作:在使用截图快捷键时,要注意避免误触其他按键,以免造成不必要的麻烦。
2. 保护隐私:在截图时,要注意保护个人隐私,避免截图敏感信息。
3. 合理使用:合理使用截图功能,避免过度依赖,以免影响工作效率。
相信您已经了解了电脑截图快捷键的保存位置以及如何进行个性化设置。掌握这些技巧,可以让您在电脑使用过程中更加得心应手。希望本文对您有所帮助。