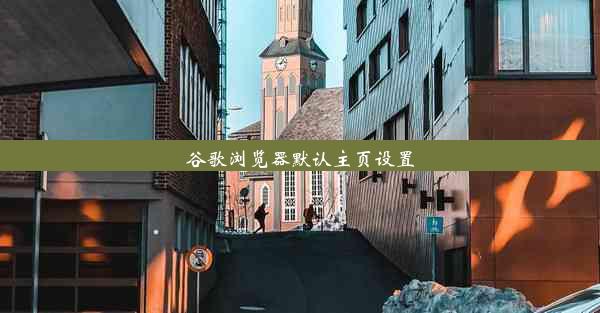电脑截图如何保存到文件夹

在数字化时代,电脑截图已经成为我们日常工作和生活中不可或缺的一部分。无论是分享屏幕内容、记录重要信息还是进行教学演示,截图都能帮助我们更好地完成任务。如何将截图保存到文件夹,让这些珍贵的瞬间不再丢失呢?本文将为你详细解析电脑截图保存到文件夹的技巧,让你的工作生活更加高效便捷!
一、选择合适的截图工具
在开始截图之前,选择一款合适的截图工具至关重要。以下是一些常用的截图工具:
1. Windows自带的截图工具:Windows 10及以上版本自带截图工具,可以通过按Windows+Shift+S快速截图,然后选择保存位置。
2. Snipping Tool:Windows自带的截图工具,功能较为强大,可以自由选择截图区域、形状等。
3. QQ截图:QQ自带的截图工具,操作简单,适合日常使用。
二、掌握截图技巧
1. 快速截图:使用快捷键Windows+Shift+S可以快速截图,然后根据需要选择截图区域。
2. 形状截图:Snipping Tool等截图工具支持形状截图,可以方便地选择截图区域。
3. 定时截图:部分截图工具支持定时截图功能,可以设置截图时间,自动保存截图。
三、保存截图到文件夹
1. 选择保存位置:在截图后,点击另存为按钮,选择一个合适的文件夹作为截图的保存位置。
2. 设置文件名:在文件名栏中输入截图的名称,方便日后查找。
3. 选择文件格式:根据需要选择截图的文件格式,如PNG、JPEG等。
四、批量处理截图
1. 批量重命名:选中多个截图文件,右键点击选择重命名,可以批量修改文件名。
2. 批量移动:选中多个截图文件,右键点击选择移动到,可以将截图批量移动到指定文件夹。
3. 批量压缩:使用截图工具或第三方软件,可以对多个截图文件进行压缩,节省存储空间。
五、备份截图文件夹
1. 定期备份:将截图文件夹备份到云盘或其他存储设备,防止数据丢失。
2. 使用备份软件:使用备份软件定期备份截图文件夹,确保数据安全。
3. 手动备份:定期将截图文件夹复制到其他存储设备,如U盘、移动硬盘等。
六、清理截图文件夹
1. 定期清理:定期清理截图文件夹,删除不必要的截图,释放存储空间。
2. 分类管理:将截图按照时间、主题等进行分类管理,方便查找。
3. 使用清理工具:使用第三方清理工具,自动清理截图文件夹中的垃圾文件。