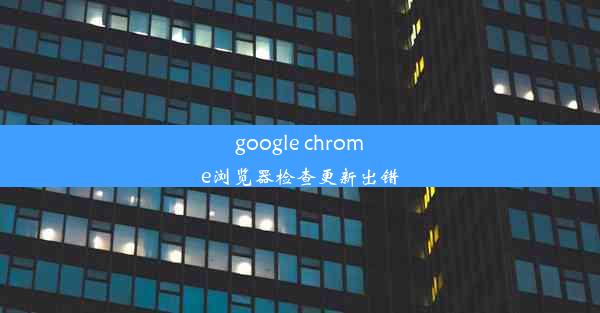电脑浏览器怎么截图快捷键

在日常生活中,我们经常需要使用电脑浏览器进行截图,以便保存网页信息或分享给他人。掌握截图的快捷键可以大大提高我们的工作效率。本文将详细介绍在电脑浏览器中截图的常用快捷键,帮助您轻松完成截图任务。
Windows系统截图快捷键
对于使用Windows系统的用户,以下是一些常用的截图快捷键:
1. 全屏截图:按PrtScn键(Print Screen键),截图将被保存到剪贴板中。
2. 窗口截图:按Alt + PrtScn键,截图当前活动窗口。
3. 自定义截图:按Windows + Shift + S键,打开截图工具,可以选择截图区域。
Mac系统截图快捷键
对于使用Mac系统的用户,以下是一些常用的截图快捷键:
1. 全屏截图:按Command + Shift + 3键,截图将被保存到桌面。
2. 窗口截图:按Command + Shift + 4键,光标变为十字线,拖动选择截图区域。
3. 自定义截图:按Command + Shift + 4,然后按空格键,可以选择截图窗口或屏幕。
浏览器内置截图功能
除了快捷键截图外,许多浏览器还提供了内置的截图功能,方便用户直接在浏览器中进行截图。
1. Chrome浏览器:点击地址栏右侧的三个点,选择更多工具中的开发者工具,打开控制台,输入`document.body.scrollHeight`和`document.body.scrollWidth`,即可获取网页的宽度和高度,从而进行全屏截图。
2. Firefox浏览器:点击地址栏右侧的三个点,选择开发者工具,在控制台中输入`window.outerWidth`和`window.outerHeight`,同样可以获取网页的宽度和高度。
截图工具的使用
如果您需要更强大的截图功能,可以使用截图工具,如Snipaste、FastStone Capture等。
1. Snipaste:这是一款功能丰富的截图工具,支持截图、贴图、标记等功能。
2. FastStone Capture:这是一款专业的截图工具,支持多种截图模式、编辑功能以及批量截图。
截图保存与分享
完成截图后,您可以将截图保存到本地或直接分享到社交媒体。
1. 保存到本地:在截图工具中选择保存或另存为,选择保存路径和文件格式即可。
2. 分享到社交媒体:在截图工具中选择分享或上传,选择社交媒体平台即可。
注意事项
在使用截图快捷键时,请注意以下几点:
1. 确认截图内容:在截图前,请确保您想要截图的内容已经加载完毕。
2. 避免误操作:在使用截图快捷键时,请确保您不会误操作其他功能键。
掌握电脑浏览器截图的快捷键和工具,可以帮助我们更高效地完成截图任务。希望本文能为您提供帮助,让您在今后的工作中更加得心应手。