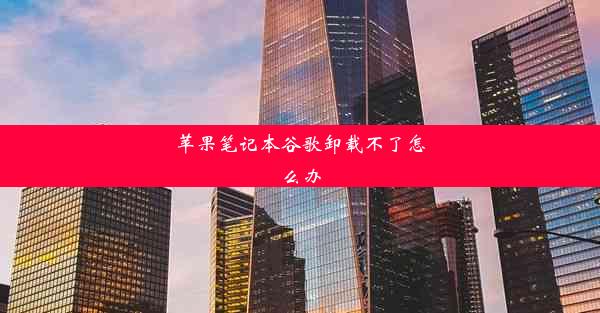电脑如何快速截图快捷键

截图,顾名思义,就是将电脑屏幕上的内容以图片的形式保存下来。这种功能在日常生活中非常实用,无论是为了记录游戏精彩瞬间,还是为了分享网页内容,截图都能发挥重要作用。随着科技的发展,截图工具也日益丰富,而快捷键的使用更是让截图操作变得更加便捷。
二、截图的用途
1. 记录游戏过程:许多游戏爱好者喜欢用截图记录游戏中的精彩瞬间,以便日后回味。
2. 分享网页内容:在浏览网页时,遇到有趣的内容,可以通过截图的方式分享给朋友。
3. 教学演示:在进行教学演示时,截图可以用来展示操作步骤,使讲解更加直观。
4. 故障排查:在电脑出现故障时,通过截图可以记录错误信息,方便技术人员进行排查。
5. 设计创作:设计师在进行设计创作时,可以使用截图来获取灵感或参考。
6. 会议记录:在远程会议中,截图可以用来记录重要信息,方便会后查阅。
7. 社交媒体分享:在社交媒体上,截图可以用来展示自己的成果或分享有趣的内容。
8. 工作汇报:在工作中,截图可以用来展示工作进度或成果,提高工作效率。
三、电脑截图的快捷键
1. Windows系统截图快捷键:
- 全屏截图:按PrtScn键(Print Screen)或Alt + PrtScn键,截图内容将被保存到剪贴板中。
- 当前窗口截图:按Alt + PrtScn键,截图内容将被保存到剪贴板中。
- 自定义截图:使用Snipping Tool工具,可以自定义截图区域。
2. Mac系统截图快捷键:
- 全屏截图:按Shift + Command + 3键,截图内容将被保存到桌面。
- 当前窗口截图:按Shift + Command + 4键,光标会变成一个十字线,拖动鼠标选择截图区域。
- 自定义截图:使用Grab工具,可以自定义截图区域。
四、截图后的处理
1. 保存截图:将截图保存到指定文件夹,方便日后查找。
2. 编辑截图:使用图片编辑软件对截图进行编辑,如裁剪、添加文字、标注等。
3. 分享截图:将截图分享到社交媒体、邮件或即时通讯工具。
4. 使用截图:将截图用于工作、学习或娱乐等场景。
五、截图技巧
1. 使用截图工具:熟练使用截图工具,可以提高截图效率。
2. 设置截图快捷键:根据自己的习惯设置截图快捷键,使操作更加便捷。
3. 注意截图质量:在截图时,注意屏幕亮度、分辨率等因素,以保证截图质量。
4. 合理利用截图:根据截图的用途,选择合适的截图方式,避免浪费资源。
5. 保护隐私:在截图时,注意保护个人隐私,避免泄露敏感信息。
6. 备份截图:定期备份截图,以防数据丢失。
六、截图软件推荐
1. Windows系统:
- Snipping Tool:系统自带截图工具,功能强大。
- FastStone Capture:功能丰富的截图软件,支持多种截图方式。
- Lightshot:轻量级截图软件,操作简单。
2. Mac系统:
- Grab:系统自带截图工具,功能全面。
- Snagit:功能强大的截图软件,支持多种截图方式。
- Skitch:简单易用的截图软件,适合标注和分享。
七、截图注意事项
1. 避免频繁截图:频繁截图可能会对电脑性能产生影响。
2. 注意截图内容:在截图时,注意选择合适的内容,避免泄露敏感信息。
3. 保护版权:在使用截图时,注意尊重原创,避免侵犯他人版权。
4. 合理使用截图:根据截图的用途,合理使用截图,避免滥用。
5. 备份截图:定期备份截图,以防数据丢失。
6. 注意截图质量:在截图时,注意屏幕亮度、分辨率等因素,以保证截图质量。
电脑截图是一种非常实用的功能,通过熟练掌握截图技巧和快捷键,我们可以轻松记录屏幕内容,提高工作效率。在日常生活中,合理使用截图,不仅可以丰富我们的娱乐生活,还可以帮助我们更好地学习和工作。希望本文能对您有所帮助。