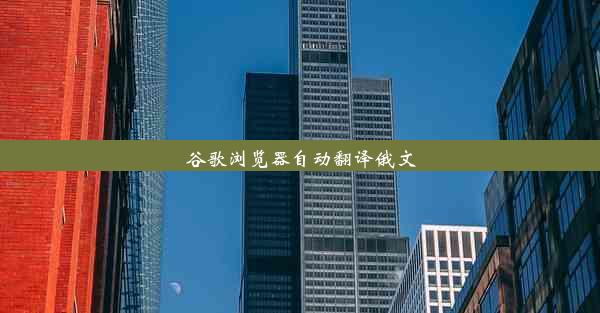电脑用prtsc截图快捷键设置

在电脑使用过程中,截图功能是必不可少的。而使用快捷键进行截图操作,不仅方便快捷,还能提高工作效率。本文将详细介绍如何设置电脑的prtsc截图快捷键,帮助您轻松掌握这一实用技巧。
什么是prtsc截图快捷键
prtsc是Print Screen的缩写,意为屏幕截图。这个快捷键可以截取整个屏幕的图像,并将其保存到剪贴板中。通过简单的操作,您可以将屏幕上的内容快速保存下来,方便后续使用。
如何查看当前截图快捷键设置
在设置新的截图快捷键之前,我们先来查看一下当前电脑的截图快捷键设置。在Windows系统中,按下Win + R键打开运行对话框,输入osk并回车,打开屏幕键盘。在屏幕键盘的右上角,您会看到一个截图按钮,点击它即可查看当前的截图快捷键设置。
修改截图快捷键
如果您想要修改截图快捷键,可以按照以下步骤进行操作:
1. 在Windows系统中,按下Win + R键打开运行对话框。
2. 输入regedit并回车,打开注册表编辑器。
3. 在注册表编辑器中,依次展开以下路径:HKEY_CURRENT_USER\\Software\\Microsoft\\Windows\\CurrentVersion\\Imagery。
4. 在右侧窗口中找到CaptureImageHotKey键值,右键点击选择修改。
5. 在弹出的对话框中,将键值修改为您想要的快捷键组合,例如Ctrl + Alt + S。
6. 点击确定保存修改,然后关闭注册表编辑器。
设置截图快捷键的注意事项
在设置截图快捷键时,请注意以下几点:
1. 确保您设置的快捷键组合在当前系统中没有被其他软件占用。
2. 避免使用过于常见的快捷键组合,以免与其他功能冲突。
3. 在修改注册表之前,请确保您了解相关操作的风险,以免造成系统不稳定。
验证截图快捷键设置
设置完成后,我们需要验证一下截图快捷键是否生效。按下您设置的快捷键组合,如果屏幕上出现一个截图窗口,说明设置成功。如果没有出现,请检查是否按照上述步骤正确修改了注册表。
截图快捷键的替代方法
如果您不习惯使用快捷键,或者设置的快捷键组合与其他功能冲突,还可以尝试以下替代方法:
1. 在Windows系统中,按下Win + Shift + S键,可以直接进入截图模式。
2. 使用第三方截图软件,如QQ截图、Snipaste等,它们提供了丰富的截图功能和快捷键设置。
相信您已经学会了如何设置电脑的prtsc截图快捷键。掌握这一实用技巧,可以让您的电脑使用更加便捷高效。在设置过程中,请注意注意事项,避免出现不必要的麻烦。希望本文对您有所帮助!