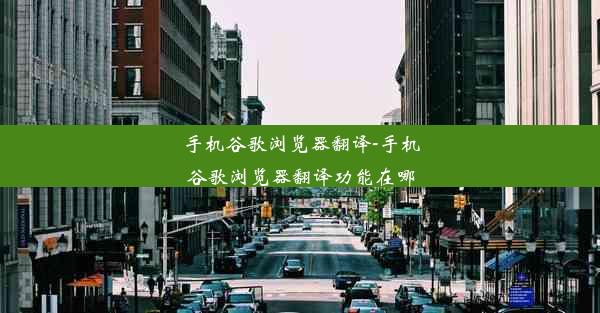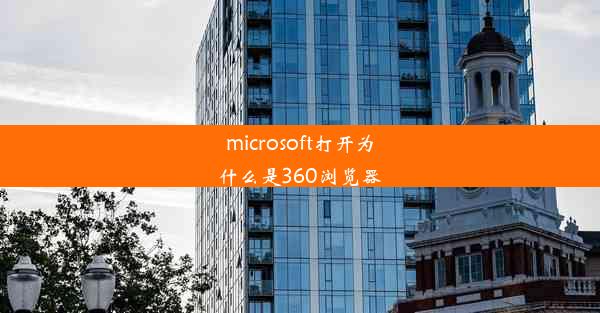chrome截图快捷键

在日常生活中,我们经常需要在Chrome浏览器中截取网页内容。Chrome浏览器内置了截图功能,通过快捷键的使用,可以方便快捷地完成截图任务。本文将详细介绍Chrome截图快捷键的使用方法,帮助大家提高工作效率。
二、Chrome截图快捷键的具体操作
1. 打开Chrome浏览器:确保您的电脑上已安装Chrome浏览器,并打开它。
2. 打开需要截图的网页:在Chrome浏览器中打开您需要截图的网页。
3. 使用快捷键:按下以下快捷键进行截图操作:
- 全屏截图:按下Ctrl + Shift + I组合键,然后点击更多工具选项,选择开发者工具。
- 截图当前页面:在开发者工具中,点击更多工具选项,选择截图。
- 截图网页元素:在开发者工具中,点击元素标签,选中需要截图的网页元素,然后点击更多工具选项,选择截图。
- 截图整个网页:在开发者工具中,点击更多工具选项,选择截图中的整个页面。
三、Chrome截图快捷键的保存与分享
1. 保存截图:完成截图后,您可以选择将截图保存到本地。在截图窗口中,点击保存按钮,选择保存路径和文件名,即可保存截图。
2. 分享截图:如果您需要将截图分享给他人,可以通过以下方式:
- 复制截图:在截图窗口中,点击复制按钮,然后将截图粘贴到邮件、聊天工具或社交媒体中。
- 发送截图:在截图窗口中,点击发送按钮,选择发送方式,如邮件、微信等。
四、Chrome截图快捷键的常见问题解答
1. 问题:为什么我无法使用快捷键截图?
- 解答:请检查您的Chrome浏览器是否已更新到最新版本。如果问题依旧存在,尝试重启电脑或重新安装Chrome浏览器。
2. 问题:如何调整截图的分辨率?
- 解答:在截图窗口中,点击设置按钮,可以调整截图的分辨率。您可以根据需要选择不同的分辨率。
3. 问题:如何截图网页中的特定区域?
- 解答:在开发者工具中,使用鼠标选中需要截图的网页元素,然后点击更多工具选项,选择截图即可。
五、Chrome截图快捷键的应用场景
1. 教学演示:在制作教学视频或PPT时,可以使用Chrome截图快捷键截取网页内容,方便展示。
2. 产品展示:在进行产品展示时,可以使用Chrome截图快捷键截取产品页面,提高展示效果。
3. 技术支持:在解决技术问题时,可以使用Chrome截图快捷键截取相关网页,方便技术支持人员分析问题。
4. 内容创作:在进行内容创作时,可以使用Chrome截图快捷键截取灵感来源的网页内容,提高创作效率。
六、Chrome截图快捷键的优势
1. 方便快捷:通过快捷键操作,可以快速完成截图任务,提高工作效率。
2. 功能丰富:Chrome截图功能支持多种截图方式,满足不同需求。
3. 操作简单:Chrome截图操作简单易懂,即使是初学者也能轻松上手。
七、Chrome截图快捷键的注意事项
1. 隐私保护:在截图时,注意保护个人隐私,避免泄露敏感信息。
2. 版权问题:在使用截图时,注意尊重原作者的版权,避免侵权行为。
3. 合理使用:合理使用Chrome截图功能,避免滥用。
八、Chrome截图快捷键的未来发展
随着科技的不断发展,Chrome截图快捷键的功能将会更加丰富,操作也将更加便捷。未来,我们有望看到更多智能化的截图功能,如自动识别截图内容、智能标注等。
Chrome截图快捷键是我们在日常工作中常用的功能之一。相信大家对Chrome截图快捷键有了更深入的了解。掌握这些快捷键,可以帮助我们提高工作效率,更好地完成工作任务。