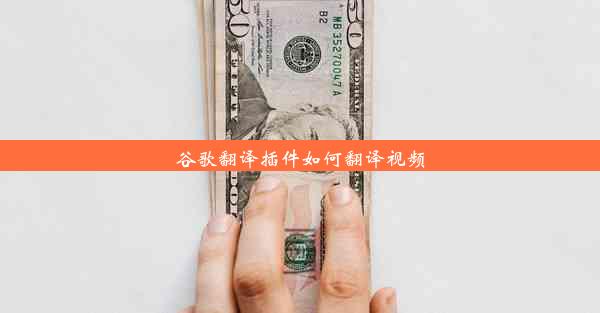谷歌pixel4如何截屏

在这个快节奏的时代,手机已经成为我们记录生活、分享快乐的重要工具。而谷歌Pixel 4作为一款旗舰手机,其强大的功能更是让人爱不释手。今天,就让我们一起探索如何轻松截屏,让谷歌Pixel 4成为你生活的记录者。
一、Pixel 4截屏的快速方法
想要在谷歌Pixel 4上截屏,其实非常简单。以下两种方法让你轻松上手:
1. 物理按键截屏:同时按下电源键和音量键,屏幕上会出现一个截屏的动画,表示截屏成功。这种方法适合单手操作,非常便捷。
2. 手势截屏:在设置中开启手势控制功能,然后从屏幕底部向上滑,即可完成截屏。这种手势操作更加符合现代人的使用习惯,让截屏变得更加轻松。
二、Pixel 4截屏后的编辑与分享
截屏成功后,你还可以对截图进行编辑和分享:
1. 编辑截图:在截图界面,你可以使用各种编辑工具,如裁剪、标记、添加文字等,让你的截图更加个性化和有趣。
2. 分享截图:编辑完成后,你可以通过微信、QQ、邮件等多种方式分享给你的朋友或家人。
三、Pixel 4截屏的实用技巧
以下是一些谷歌Pixel 4截屏的实用技巧,让你在使用过程中更加得心应手:
1. 长截图:在截屏时,你可以选择长截图功能,轻松记录整个网页或文档。
2. 多任务截屏:在多任务界面,你可以同时截取多个应用的内容,方便整理和分享。
3. 屏幕录制:除了截屏,谷歌Pixel 4还支持屏幕录制功能,让你轻松记录游戏、教程等精彩瞬间。
四、Pixel 4截屏的隐私保护
在使用截屏功能时,我们也要注意保护个人隐私:
1. 谨慎分享:在分享截屏时,请确保内容不涉及个人隐私。
2. 设置权限:在设置中,你可以对截屏权限进行管理,防止应用未经授权使用你的截屏内容。
五、Pixel 4截屏的常见问题解答
以下是一些关于谷歌Pixel 4截屏的常见问题解答:
1. 问题:为什么我的截屏没有保存?
解答:请检查截屏功能是否开启,以及存储空间是否充足。
2. 问题:如何查看截屏?
解答:在相册应用中,你可以找到屏幕截图文件夹,查看所有截屏内容。
3. 问题:如何删除截屏?
解答:在相册应用中,你可以长按截屏图片,选择删除。
谷歌Pixel 4的截屏功能非常强大,无论是日常使用还是专业需求,都能满足你的需求。相信你已经掌握了谷歌Pixel 4截屏的技巧。现在,就让我们一起用谷歌Pixel 4记录生活中的美好瞬间吧!