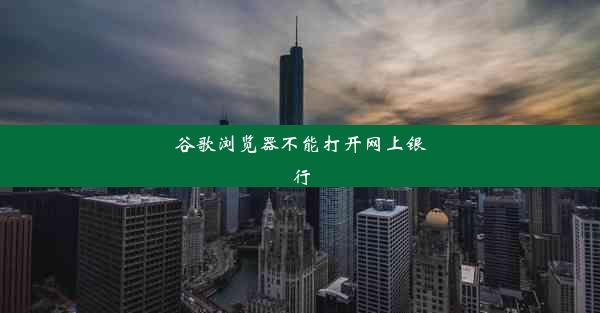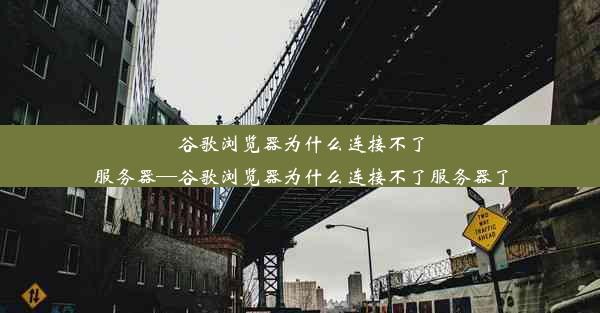谷歌电脑网页截图怎么操作

在这个信息爆炸的时代,网页截图已经成为我们日常工作和学习中不可或缺的工具。而谷歌电脑的网页截图功能更是强大,能够帮助我们轻松页上的精彩瞬间。今天,就让我带你一步步走进谷歌电脑网页截图的世界,让你轻松上手,提升工作效率!
一:谷歌电脑网页截图的基本操作
谷歌电脑网页截图的基本操作
谷歌电脑网页截图的操作简单易懂,只需以下几个步骤:
1. 打开网页:打开你想要截图的网页。
2. 点击截图按钮:在谷歌浏览器的右上角,你会看到一个相机图标,点击它。
3. 选择截图区域:你可以选择截图整个网页,也可以自定义截图区域。点击选择区域后,用鼠标拖动选择你想要截图的部分。
4. 截图保存:截图完成后,你可以直接保存到电脑,或者通过分享、编辑等功能进行进一步操作。
二:谷歌电脑网页截图的高级技巧
谷歌电脑网页截图的高级技巧
除了基本操作,谷歌电脑网页截图还隐藏着许多高级技巧,让你的截图更加专业:
1. 截图全屏:在截图按钮旁边,有一个全屏截图的选项,可以一键截图整个屏幕。
2. 截图滚动网页:对于长网页,你可以选择截图滚动网页,确保不会遗漏任何内容。
3. 截图特定元素:使用选择区域功能,你可以精确地截图网页上的特定元素,如图片、文字等。
三:如何编辑和分享谷歌电脑网页截图
如何编辑和分享谷歌电脑网页截图
截图完成后,你可能需要对其进行编辑或分享。以下是几种常用的方法:
1. 编辑截图:在截图完成后,你可以通过右键点击截图,选择编辑来对截图进行标注、裁剪等操作。
2. 保存截图:编辑完成后,你可以将截图保存到电脑的指定位置。
3. 分享截图:通过截图工具栏中的分享按钮,你可以轻松地将截图分享到社交媒体、邮件或聊天工具。
四:谷歌电脑网页截图的实用场景
谷歌电脑网页截图的实用场景
谷歌电脑网页截图在许多场景下都能发挥重要作用:
1. 教学演示:教师可以截取重要知识点,制作教学演示文稿。
2. 产品展示:设计师可以截取产品细节,进行产品展示。
3. 问题反馈:用户可以截取软件错误界面,方便开发者定位问题。
五:谷歌电脑网页截图的注意事项
谷歌电脑网页截图的注意事项
在使用谷歌电脑网页截图时,以意事项不容忽视:
1. 隐私保护:在截图敏感信息时,请注意保护个人隐私。
2. 版权问题:在使用截图时,尊重原作者的版权,避免侵权行为。
3. 合理使用:合理使用截图功能,避免过度依赖。
六:
谷歌电脑网页截图功能强大,操作简单,是提升工作效率的得力助手。相信你已经掌握了谷歌电脑网页截图的基本操作和高级技巧。在今后的工作和学习中,充分利用这一功能,让你的生活更加便捷!