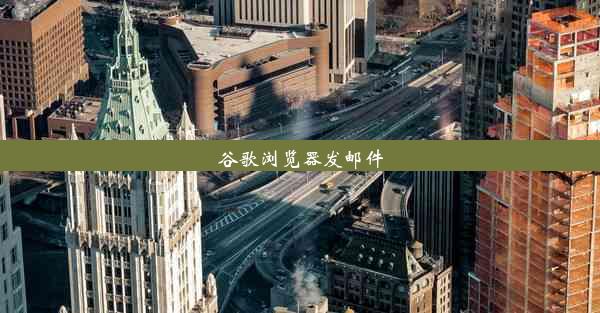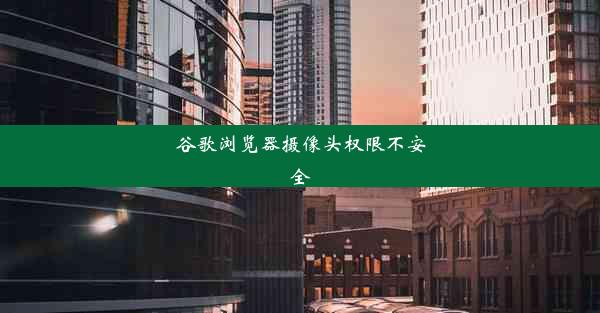谷歌翻译网站怎么设置成英文

在当今全球化的时代,语言不再是沟通的障碍。谷歌翻译网站作为一款强大的翻译工具,帮助无数人跨越语言鸿沟。对于初次使用谷歌翻译的读者来说,如何将其设置成英文界面可能是一个小小的挑战。本文将详细介绍如何将谷歌翻译网站设置成英文,帮助读者轻松上手,享受无障碍的翻译体验。
二、登录与界面选择
1. 访问谷歌翻译网站
打开浏览器,输入translate.或直接搜索谷歌翻译,进入谷歌翻译官网。
2. 登录账户
点击右上角的登录按钮,使用谷歌账户登录。若没有账户,可先注册一个。
3. 选择界面语言
登录后,在页面底部找到语言选项,点击下拉菜单,选择English(US)。
三、翻译界面设置
1. 翻译方向设置
在翻译界面,可以看到从和到两个下拉菜单。点击下拉菜单,选择从和到的语言。例如,将从设置为中文,将到设置为英语。
2. 翻译文本框
在翻译文本框中输入需要翻译的文本,点击翻译按钮,即可看到翻译结果。
3. 翻译历史记录
在翻译界面右侧,可以看到翻译历史记录。点击查看更多,可查看更多翻译记录。
四、高级翻译功能
1. 语音输入
点击翻译文本框右侧的麦克风图标,可使用语音输入功能。支持多种语言,方便快捷。
2. 图片翻译
点击翻译文本框右侧的相机图标,可上传图片进行翻译。适用于无法直接输入文本的场景。
3. 文档翻译
点击翻译文本框右侧的文件图标,可上传文档进行翻译。支持多种文档格式,如PDF、Word等。
4. 翻译记忆
开启翻译记忆功能,可以将常用翻译保存下来,方便下次使用。
五、个性化设置
1. 主题选择
在页面底部,点击设置按钮,进入设置界面。在主题选项中,可选择喜欢的主题风格。
2. 字体大小调整
在设置界面中,可调整字体大小,满足不同用户的阅读需求。
3. 翻译结果排序
在设置界面中,可选择翻译结果的排序方式,如按时间、按语言等。
六、辅助功能
1. 翻译快捷键
在翻译界面,按下Ctrl+Enter键,可直接进行翻译。
2. 翻译结果复制
点击翻译结果,右键选择复制,即可将翻译结果复制到剪贴板。
3. 翻译结果分享
点击翻译结果右侧的分享图标,可将翻译结果分享到社交媒体或发送给朋友。
通过以上七个方面的详细阐述,相信读者已经掌握了如何将谷歌翻译网站设置成英文。谷歌翻译网站作为一款强大的翻译工具,不仅方便了我们的日常生活,还助力了全球化的进程。希望本文能帮助读者更好地利用谷歌翻译,享受无障碍的翻译体验。
在未来的研究中,我们可以进一步探讨如何优化谷歌翻译的翻译质量,提高翻译速度,以及如何将谷歌翻译与其他翻译工具进行整合,为用户提供更加便捷的翻译服务。