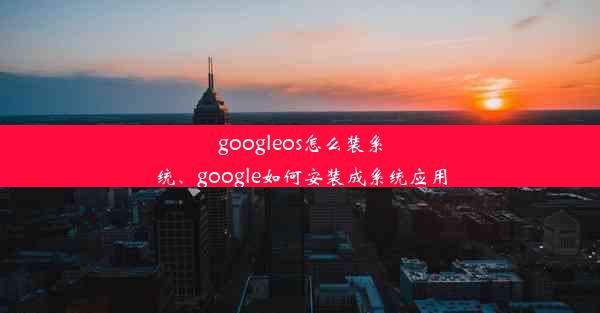chrome浏览器图标显示异常

在日常生活中,我们经常使用Chrome浏览器进行网络浏览。有时候用户会发现Chrome浏览器的图标显示异常,这不仅影响美观,还可能影响使用体验。本文将针对Chrome浏览器图标显示异常的问题进行详细解析,帮助用户解决这一困扰。
原因分析
Chrome浏览器图标显示异常的原因可能有很多,以下是一些常见的原因:
1. 系统文件损坏:Chrome浏览器的图标文件可能因为系统更新、病毒感染等原因损坏。
2. 缓存问题:浏览器缓存中的图标文件可能被损坏或更新不及时。
3. 主题或扩展问题:某些主题或扩展可能会修改浏览器图标,导致显示异常。
4. 操作系统问题:操作系统更新或配置错误也可能导致Chrome浏览器图标显示异常。
解决方法一:重置图标缓存
当Chrome浏览器图标显示异常时,可以尝试以下方法重置图标缓存:
1. 打开Chrome浏览器,输入`chrome://settings`进入设置页面。
2. 在搜索框中输入`chrome://cache`,然后点击进入。
3. 在缓存页面,点击清除缓存按钮,等待操作完成。
解决方法二:卸载并重新安装Chrome浏览器
如果重置缓存无效,可以尝试卸载并重新安装Chrome浏览器:
1. 打开控制面板,选择程序和程序和功能。
2. 找到Chrome浏览器,点击卸载。
3. 按照提示完成卸载过程。
4. 重新下载Chrome浏览器的最新版本,并安装。
解决方法三:检查主题和扩展
如果Chrome浏览器图标显示异常是由于主题或扩展引起的,可以尝试以下步骤:
1. 打开Chrome浏览器的设置页面。
2. 点击扩展程序标签页。
3. 关闭所有不必要的扩展程序,并尝试重新启动浏览器。
4. 如果问题解决,可以逐个启用扩展程序,找出导致问题的扩展,并将其卸载。
解决方法四:检查操作系统
如果以上方法都无法解决问题,可能是操作系统的问题。可以尝试以下步骤:
1. 检查操作系统是否有最新的更新,并安装更新。
2. 如果是Windows系统,可以尝试使用系统还原功能恢复到之前的稳定状态。
3. 如果是Mac或Linux系统,可以尝试重新安装操作系统。
预防措施
为了避免Chrome浏览器图标显示异常,可以采取以下预防措施:
1. 定期更新Chrome浏览器到最新版本。
2. 避免安装来源不明的主题和扩展。
3. 定期清理浏览器缓存和临时文件。
4. 保持操作系统更新,并及时修复系统漏洞。
Chrome浏览器图标显示异常虽然令人烦恼,但通过上述方法通常可以解决。用户可以根据自己的实际情况尝试不同的解决方法,以恢复浏览器图标的正常显示。采取预防措施可以降低类似问题再次发生的风险。