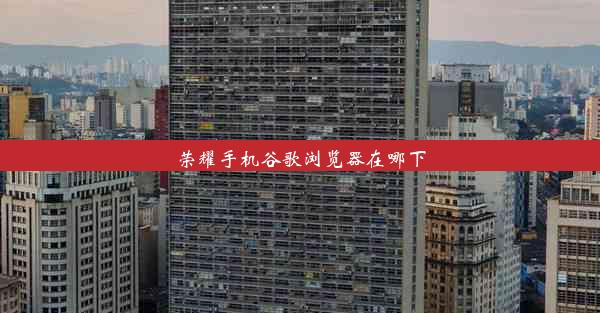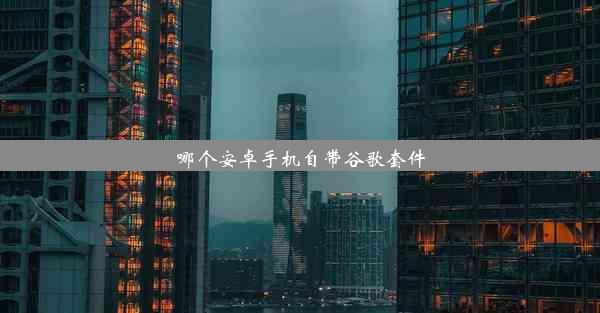谷歌截图快捷键粘贴

在数字化时代,截图已经成为我们日常生活中不可或缺的一部分。无论是分享屏幕内容、记录信息还是进行教学演示,截图都发挥着重要作用。而谷歌浏览器作为全球最受欢迎的网页浏览器之一,提供了便捷的截图工具。本文将详细介绍谷歌截图快捷键的使用方法,帮助您快速掌握这一实用技巧。
谷歌截图工具简介
谷歌浏览器内置的截图工具功能强大,用户可以通过多种方式截取屏幕内容。无论是全屏截图、区域截图还是窗口截图,谷歌截图工具都能满足您的需求。截图完成后,用户还可以对截图进行编辑,如标注、裁剪等。
开启谷歌截图工具
要使用谷歌截图工具,首先需要确保您的谷歌浏览器已更新到最新版本。在浏览器中,点击右上角的三个点(菜单按钮),然后选择更多工具下的截图选项。这样,截图工具就会出现在浏览器界面中。
全屏截图
如果您需要截取整个屏幕的内容,可以使用全屏截图功能。在截图工具界面中,点击全屏截图按钮,然后按住鼠标左键并拖动,选中您想要截取的区域。释放鼠标左键后,截图就会自动保存到您的电脑中。
区域截图
如果您只需要截取屏幕上的某个特定区域,可以使用区域截图功能。在截图工具界面中,点击区域截图按钮,然后使用鼠标左键拖动,选中您想要截取的区域。选中后,点击截图工具界面上的截图按钮,截图就会保存到您的电脑中。
窗口截图
如果您想要截取浏览器窗口或其他应用程序窗口,可以使用窗口截图功能。在截图工具界面中,点击窗口截图按钮,然后点击您想要截取的窗口。截图完成后,您可以通过截图工具界面上的按钮对截图进行编辑。
截图编辑
谷歌截图工具提供了丰富的编辑功能,包括标注、裁剪、旋转、调整大小等。在截图工具界面中,点击编辑按钮,您就可以对截图进行编辑。编辑完成后,点击保存按钮,将编辑后的截图保存到您的电脑中。
截图保存与分享
截图完成后,您可以选择将截图保存到电脑中的指定位置,也可以直接分享到社交媒体或通过电子邮件发送给他人。在截图工具界面中,点击保存按钮,选择保存位置和文件名,然后点击保存即可。如果您想要分享截图,可以选择分享按钮,然后选择分享方式。
谷歌截图快捷键的使用方法简单易懂,相信您已经掌握了这一实用技巧。在日常工作和学习中,熟练运用谷歌截图工具,将大大提高您的效率。赶快尝试一下,让谷歌截图工具成为您的好帮手吧!