谷歌截图整个网页
2024-11-22 00:00
谷歌浏览器

在互联网时代,网页截图已成为我们日常生活中不可或缺的一部分。无论是为了保存网页内容、分享信息还是进行学术研究,截图功能都显得尤为重要。本文将详细介绍如何使用谷歌浏览器进行整个网页的截图,帮助您轻松捕捉所需信息。
准备工作
在使用谷歌浏览器截图之前,请确保您的浏览器已更新至最新版本。您还需要一个谷歌账号,以便在截图过程中同步数据。
打开网页
在谷歌浏览器中输入您想要截图的网址,然后点击搜索或直接按回车键进入网页。
截图工具栏
在谷歌浏览器中,截图工具栏位于地址栏的右侧。点击工具栏中的相机图标,即可打开截图工具。
选择截图区域
打开截图工具后,您可以选择截图的区域。点击全屏截图按钮,即可截取整个网页的图片。
调整截图设置
在截图设置中,您可以调整截图的分辨率、格式和质量。根据您的需求选择合适的设置,以确保截图效果最佳。
截图保存与分享
完成截图设置后,点击截图按钮,谷歌浏览器会自动保存截图至您的谷歌账号。您可以通过以下方式保存和分享截图:
1. 点击截图工具栏中的保存截图按钮,将截图保存至本地磁盘。
2. 点击截图工具栏中的分享截图按钮,通过邮件、社交媒体等途径分享截图。
截图编辑
如果您需要对截图进行编辑,可以点击截图工具栏中的编辑截图按钮。在编辑界面,您可以进行以下操作:
1. 标记:使用不同颜色和形状的标记工具对截图进行标注。
2. 文字:添加文字说明,以便更好地理解截图内容。
3. 裁剪:裁剪掉不需要的部分,使截图更加简洁。
截图同步与备份
使用谷歌账号登录后,您的截图将自动同步至云端。这意味着您可以在任何设备问和编辑您的截图。谷歌浏览器还会定期备份您的截图,以防数据丢失。
通过以上步骤,您可以使用谷歌浏览器轻松地截图整个网页。掌握这一技能,将使您在信息获取、分享和保存方面更加得心应手。希望本文对您有所帮助!
猜你喜欢
谷歌浏览器下载手机ios版-谷歌浏览器下载手机ios版安装
 谷歌浏览器账户输入不了
谷歌浏览器账户输入不了
 谷歌github插件怎么用
谷歌github插件怎么用
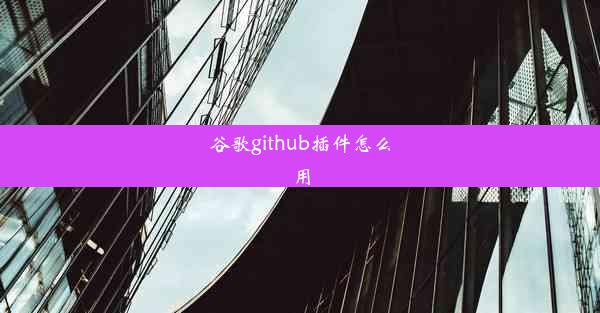 google小视频
google小视频
 360浏览器怎么翻译中文
360浏览器怎么翻译中文
 谷歌浏览器文件翻译插件
谷歌浏览器文件翻译插件
 谷歌浏览器主界面字体白色(谷歌浏览器的字体突然变小怎么调整)
谷歌浏览器主界面字体白色(谷歌浏览器的字体突然变小怎么调整)
 谷歌浏览器怎样翻译英文页面
谷歌浏览器怎样翻译英文页面
 ie浏览器打不开网页显示证书错误、ie浏览器证书错误解决办法
ie浏览器打不开网页显示证书错误、ie浏览器证书错误解决办法
 谷歌浏览器flashplayer版本过低—chrome flash版本过低
谷歌浏览器flashplayer版本过低—chrome flash版本过低


大家好,谷歌浏览器小编来为大家介绍以上的内容。谷歌浏览器下载手机ios版-谷歌浏览器下载手机ios版安装这个很多人还不知道,现在让我们一起来看看吧!

大家好,谷歌浏览器小编来为大家介绍以上的内容。谷歌浏览器账户输入不了这个很多人还不知道,现在让我们一起来看看吧!
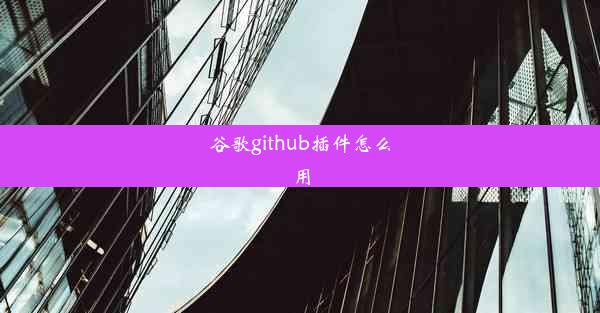
大家好,谷歌浏览器小编来为大家介绍以上的内容。谷歌github插件怎么用这个很多人还不知道,现在让我们一起来看看吧!

大家好,谷歌浏览器小编来为大家介绍以上的内容。google小视频这个很多人还不知道,现在让我们一起来看看吧!

大家好,谷歌浏览器小编来为大家介绍以上的内容。360浏览器怎么翻译中文这个很多人还不知道,现在让我们一起来看看吧!

大家好,谷歌浏览器小编来为大家介绍以上的内容。谷歌浏览器文件翻译插件这个很多人还不知道,现在让我们一起来看看吧!

大家好,谷歌浏览器小编来为大家介绍以上的内容。谷歌浏览器主界面字体白色(谷歌浏览器的字体突然变小怎么调整)这个很多人还不知道,现在让我们一起来看看吧!

大家好,谷歌浏览器小编来为大家介绍以上的内容。谷歌浏览器怎样翻译英文页面这个很多人还不知道,现在让我们一起来看看吧!

大家好,谷歌浏览器小编来为大家介绍以上的内容。ie浏览器打不开网页显示证书错误、ie浏览器证书错误解决办法这个很多人还不知道,现在让我们一起来看看吧!

大家好,谷歌浏览器小编来为大家介绍以上的内容。谷歌浏览器flashplayer版本过低—chrome flash版本过低这个很多人还不知道,现在让我们一起来看看吧!


