谷歌浏览器f12设置白色模式
2024-11-22 04:38
谷歌浏览器

在浏览网页时,我们经常会遇到一些颜色过于刺眼或者对比度不够的页面。为了改善这种体验,谷歌浏览器的开发者工具(F12)提供了一个非常实用的功能——白色模式。通过启用白色模式,我们可以将网页的背景色调整为白色,从而提高阅读舒适度。本文将详细介绍如何设置谷歌浏览器的白色模式。
打开开发者工具
我们需要打开谷歌浏览器的开发者工具。在大多数现代浏览器中,可以通过按F12键或者右键点击网页元素并选择检查来打开开发者工具。打开后,你会看到一个类似于控制台、网络、源代码等标签的界面。
定位到设置选项
在开发者工具的界面中,找到并点击设置(Settings)选项。这个选项通常位于界面右上角,以一个齿轮图标表示。
启用开发者模式
在设置选项中,找到并勾选启用开发者模式(Enable Developer Mode)。这一步是必须的,因为白色模式是开发者模式下的一个特性。
搜索白色模式
在设置选项中,使用搜索功能(通常是一个放大镜图标)搜索white。搜索结果中应该会出现一个名为白色模式(White Mode)的选项。
启用白色模式
找到白色模式选项后,点击它旁边的复选框,将其勾选。开发者工具会自动应用白色模式,网页的背景色将变为白色。
自定义白色模式
除了启用白色模式外,我们还可以对白色模式进行一些自定义设置。在设置选项中,找到外观(Appearance)部分,这里可以调整字体大小、颜色、背景色等。你可以根据自己的喜好进行调整,以达到最佳的阅读体验。
保存设置并应用
完成设置后,点击开发者工具右上角的保存(Save)按钮,将你的设置保存下来。这样,每次打开开发者工具时,都会自动应用这些设置。
通过以上步骤,你就可以在谷歌浏览器中轻松启用并设置白色模式了。这个功能对于阅读一些颜色刺眼或者对比度不足的网页非常有帮助。希望本文能帮助你更好地利用谷歌浏览器的开发者工具,提升你的浏览体验。
猜你喜欢
谷歌浏览器豌豆荚旧版下载
 google被360篡改了怎么办-谷歌浏览器被360默认了,怎么设置回来
google被360篡改了怎么办-谷歌浏览器被360默认了,怎么设置回来
 谷歌浏览器网页打不开照片
谷歌浏览器网页打不开照片
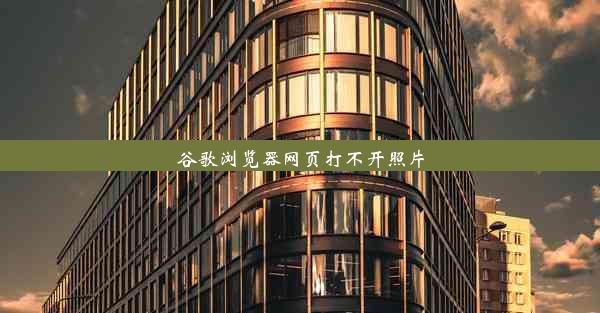 谷歌浏览器却不能用谷歌搜索引擎
谷歌浏览器却不能用谷歌搜索引擎
 谷歌浏览器快捷方式可以添加几个
谷歌浏览器快捷方式可以添加几个
 mac谷歌浏览器程序无法打开;macbookair谷歌浏览器打不开
mac谷歌浏览器程序无法打开;macbookair谷歌浏览器打不开
 谷歌浏览器点击下载游戏没反应;谷歌浏览器下载软件没反应
谷歌浏览器点击下载游戏没反应;谷歌浏览器下载软件没反应
 谷歌浏览器广告弹窗自动息屏
谷歌浏览器广告弹窗自动息屏
 苹果电脑为什么打不开谷歌浏览器-苹果电脑无法打开谷歌浏览器
苹果电脑为什么打不开谷歌浏览器-苹果电脑无法打开谷歌浏览器
 谷歌浏览器在mac无法上网
谷歌浏览器在mac无法上网


大家好,谷歌浏览器小编来为大家介绍以上的内容。谷歌浏览器豌豆荚旧版下载这个很多人还不知道,现在让我们一起来看看吧!

大家好,谷歌浏览器小编来为大家介绍以上的内容。google被360篡改了怎么办-谷歌浏览器被360默认了,怎么设置回来这个很多人还不知道,现在让我们一起来看看吧!
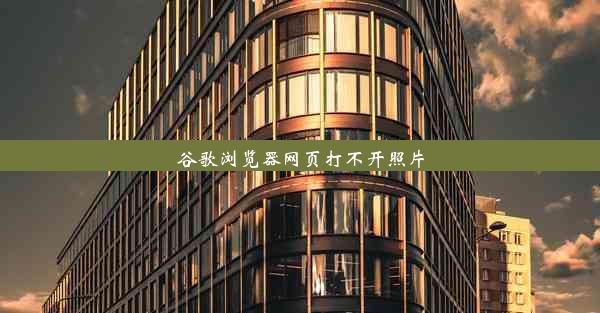
大家好,谷歌浏览器小编来为大家介绍以上的内容。谷歌浏览器网页打不开照片这个很多人还不知道,现在让我们一起来看看吧!

大家好,谷歌浏览器小编来为大家介绍以上的内容。谷歌浏览器却不能用谷歌搜索引擎这个很多人还不知道,现在让我们一起来看看吧!

大家好,谷歌浏览器小编来为大家介绍以上的内容。谷歌浏览器快捷方式可以添加几个这个很多人还不知道,现在让我们一起来看看吧!

大家好,谷歌浏览器小编来为大家介绍以上的内容。mac谷歌浏览器程序无法打开;macbookair谷歌浏览器打不开这个很多人还不知道,现在让我们一起来看看吧!

大家好,谷歌浏览器小编来为大家介绍以上的内容。谷歌浏览器点击下载游戏没反应;谷歌浏览器下载软件没反应这个很多人还不知道,现在让我们一起来看看吧!

大家好,谷歌浏览器小编来为大家介绍以上的内容。谷歌浏览器广告弹窗自动息屏这个很多人还不知道,现在让我们一起来看看吧!

大家好,谷歌浏览器小编来为大家介绍以上的内容。苹果电脑为什么打不开谷歌浏览器-苹果电脑无法打开谷歌浏览器这个很多人还不知道,现在让我们一起来看看吧!

大家好,谷歌浏览器小编来为大家介绍以上的内容。谷歌浏览器在mac无法上网这个很多人还不知道,现在让我们一起来看看吧!


