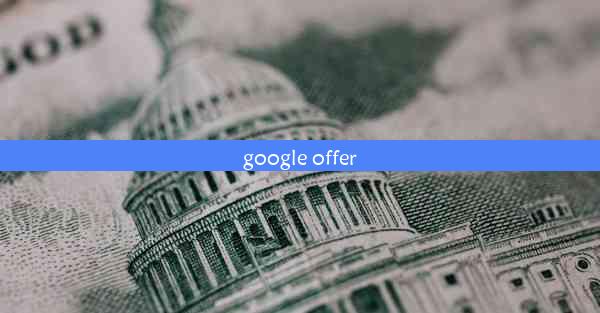谷歌浏览器不保存文件直接打开

在日常生活中,我们经常使用谷歌浏览器来浏览网页和阅读文章。有时候会遇到一个问题:谷歌浏览器在打开某些网页时,不会保存文件而是直接显示文章内容。这种情况可能会给用户带来不便,尤其是当需要保存文章以便日后查阅时。本文将探讨这一问题的原因和解决方法。
原因分析
1. 文件类型识别错误:谷歌浏览器可能会错误地将网页中的文章内容识别为文件,导致直接打开而不是保存。
2. 文件权限设置:在某些情况下,网页的文件权限设置可能阻止了谷歌浏览器保存文件。
3. 浏览器插件干扰:某些浏览器插件可能会干扰谷歌浏览器的正常功能,导致无法保存文件。
4. 网页编码问题:网页的编码格式可能不兼容,导致谷歌浏览器无法正确识别和保存文件。
5. 谷歌浏览器版本问题:不同版本的谷歌浏览器在处理文件保存方面可能存在差异。
解决方法一:更改文件类型识别
1. 打开谷歌浏览器,点击右上角的三个点,选择设置。
2. 在设置页面中,找到下载选项,点击进入。
3. 在下载设置中,找到下载文件类型选项,将其设置为始终询问。
4. 以后在打开网页时,谷歌浏览器会询问是否保存文件,用户可以根据需要选择保存或直接打开。
解决方法二:调整文件权限
1. 在打开网页时,如果出现无法保存文件的情况,可以尝试右键点击网页中的文章内容,选择另存为。
2. 在弹出的保存文件对话框中,选择保存位置和文件名,然后点击保存。
3. 如果保存失败,可以尝试更改文件的保存类型,例如将网页,仅HTML更改为网页,完整。
4. 保存后,检查文件是否可以正常打开。
解决方法三:禁用浏览器插件
1. 打开谷歌浏览器,点击右上角的三个点,选择更多工具。
2. 在更多工具菜单中,选择扩展程序。
3. 在扩展程序页面中,禁用可能干扰文件保存功能的插件。
4. 重启谷歌浏览器,尝试再次保存文件。
解决方法四:检查网页编码
1. 在无法保存文件的网页中,尝试查找网页的编码格式。
2. 如果发现编码格式不兼容,可以尝试在网页源代码中修改编码格式,或者使用在线编码转换工具进行转换。
3. 修改或转换后,尝试重新保存文件。
解决方法五:更新谷歌浏览器
1. 打开谷歌浏览器,点击右上角的三个点,选择帮助。
2. 在帮助菜单中,选择关于Google Chrome。
3. 如果发现浏览器版本过旧,按照提示进行更新。
4. 更新后,尝试再次保存文件。
谷歌浏览器不保存文件直接打开文章的问题可能由多种原因引起。通过以上方法,用户可以尝试解决这一问题,提高浏览体验。在遇到类似问题时,可以根据实际情况选择合适的方法进行解决。