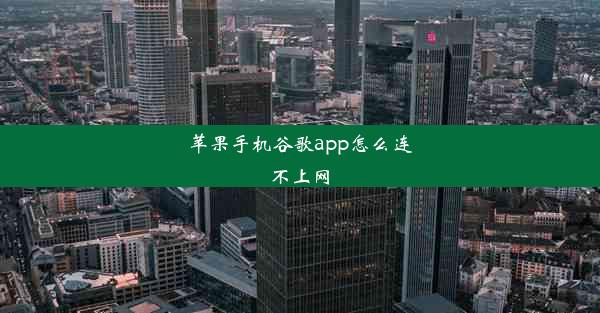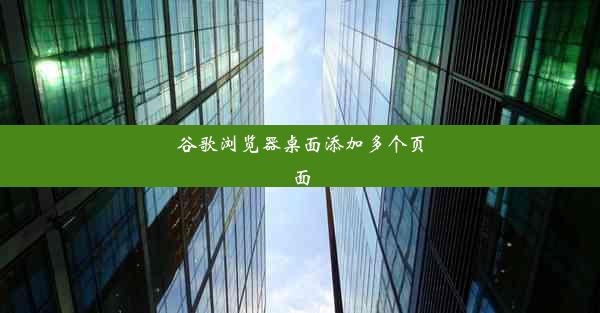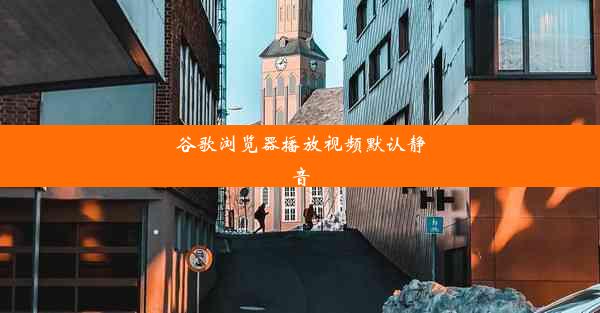chrome输入法切换不了

在日常生活中,我们经常使用Chrome浏览器进行网页浏览和文字输入。有些用户在使用Chrome浏览器时遇到了一个令人头疼的问题:输入法无法切换。这个问题不仅影响了用户的正常使用体验,还可能导致工作效率的降低。本文将针对Chrome输入法切换不了的问题进行深入分析。
问题现象
当用户在Chrome浏览器中输入文字时,如果遇到输入法切换不了的情况,通常会表现出以下几种现象:
1. 点击输入法图标或快捷键切换输入法时,没有任何反应;
2. 输入法列表显示正常,但点击后无法切换到相应的输入法;
3. 输入法切换后,文字无法正常显示,或者显示乱码。
原因分析
Chrome输入法切换不了的原因可能有很多,以下列举几种常见原因:
1. 系统输入法设置问题:用户可能没有正确设置系统输入法,导致Chrome无法识别和切换;
2. 浏览器扩展程序冲突:某些浏览器扩展程序可能与输入法切换功能冲突,导致问题出现;
3. 浏览器缓存问题:Chrome浏览器缓存可能导致输入法切换功能失效;
4. 操作系统问题:某些操作系统版本可能存在兼容性问题,导致Chrome输入法切换不了。
解决方法一:检查系统输入法设置
1. 打开系统设置,找到语言和输入法或类似选项;
2. 确认已添加所需的输入法,并设置为默认输入法;
3. 如果有多个输入法,尝试将它们依次设置为默认输入法,观察问题是否解决。
解决方法二:禁用或卸载浏览器扩展程序
1. 打开Chrome浏览器,点击右上角的三个点,选择更多工具;
2. 点击扩展程序,查看已安装的扩展程序列表;
3. 逐个禁用扩展程序,观察输入法切换功能是否恢复正常;
4. 如果发现某个扩展程序导致问题,可以将其卸载。
解决方法三:清除浏览器缓存
1. 打开Chrome浏览器,点击右上角的三个点,选择设置;
2. 在设置页面中,找到高级选项,点击进入;
3. 在系统部分,找到清理浏览器数据;
4. 选择要清除的数据类型,如缓存和网站数据;
5. 点击清除数据,等待操作完成。
解决方法四:检查操作系统兼容性
1. 检查操作系统版本是否与Chrome浏览器兼容;
2. 如果不兼容,可以尝试更新操作系统或升级Chrome浏览器;
3. 如果问题依旧存在,可以尝试使用其他浏览器进行验证。
Chrome输入法切换不了的问题可能会给用户带来不便,但通过以上方法,用户可以尝试解决这一问题。在实际操作过程中,如果遇到其他问题,可以结合具体情况进行分析和解决。希望本文能对广大Chrome用户有所帮助。