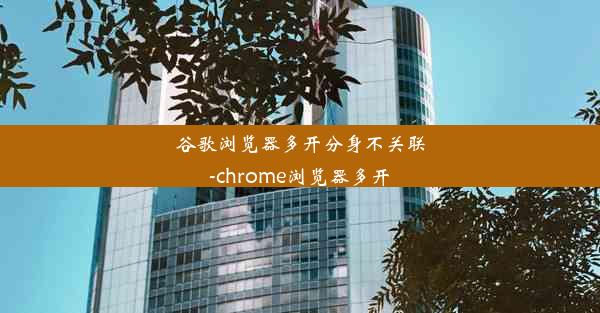edge的截图保存在哪里了

Edge浏览器作为微软公司推出的新一代浏览器,具备丰富的功能,其中截图功能尤为实用。用户可以通过截图功能快速保存网页上的重要信息,方便后续查看和分享。Edge浏览器的截图功能支持多种截图模式,包括全屏截图、窗口截图、矩形截图和自由形状截图等。
二、Edge浏览器截图保存路径设置
在使用Edge浏览器的截图功能时,用户可以根据个人喜好设置截图保存的路径。以下是设置截图保存路径的步骤:
1. 打开Edge浏览器,点击右上角的设置按钮。
2. 在设置菜单中,选择查看高级设置。
3. 在高级设置页面中,找到下载部分。
4. 点击更改下载文件夹按钮,选择一个合适的文件夹作为截图保存的路径。
5. 点击确定保存设置。
三、Edge浏览器截图保存方法
在Edge浏览器中,用户可以通过以下步骤进行截图保存:
1. 打开需要截图的网页。
2. 点击Edge浏览器的更多工具按钮,选择截图。
3. 根据需要选择截图模式,如全屏截图、窗口截图等。
4. 点击截图区域,Edge浏览器会自动保存截图到设置的保存路径。
四、Edge浏览器截图查看方法
保存截图后,用户可以通过以下步骤查看截图:
1. 打开Edge浏览器,点击右上角的设置按钮。
2. 在设置菜单中,选择查看下载。
3. 在下载列表中找到保存的截图文件,点击下载到本地。
4. 打开截图文件所在的文件夹,查看截图内容。
五、Edge浏览器截图编辑功能
Edge浏览器的截图功能还支持编辑,用户可以对截图进行标注、裁剪等操作。以下是编辑截图的步骤:
1. 在Edge浏览器中,点击更多工具按钮,选择截图。
2. 点击截图区域,Edge浏览器会自动保存截图到设置的保存路径。
3. 打开截图文件所在的文件夹,找到截图文件。
4. 双击截图文件,使用Edge浏览器的内置编辑器进行标注、裁剪等操作。
5. 保存编辑后的截图。
六、Edge浏览器截图分享方法
用户可以将Edge浏览器中的截图通过多种方式分享给他人:
1. 打开截图文件所在的文件夹,找到截图文件。
2. 右键点击截图文件,选择发送到。
3. 在发送到菜单中,选择邮件接收者或社交媒体等选项,将截图分享给他人。
七、Edge浏览器截图常见问题解答
1. 问题:为什么我截图保存后找不到文件?
解答:请检查截图保存路径是否正确,或者尝试重新设置截图保存路径。
2. 问题:截图功能在哪里?
解答:在Edge浏览器的更多工具菜单中,选择截图即可找到截图功能。
3. 问题:截图后如何编辑?
解答:双击截图文件,使用Edge浏览器的内置编辑器进行标注、裁剪等操作。
通过以上七个的详细介绍,相信用户已经对Edge浏览器的截图功能有了全面的了解。无论是截图保存、查看、编辑还是分享,Edge浏览器都能满足用户的需求。