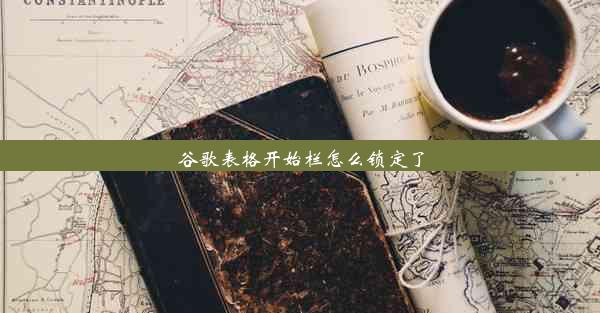谷歌浏览器导入收藏夹

在日常生活中,我们经常会在浏览网页时发现一些有用的信息或网站,为了方便后续查看,我们会将这些网页添加到浏览器的收藏夹中。当更换电脑或浏览器时,如何将原有的收藏夹导入到新的浏览器中呢?本文将以谷歌浏览器为例,详细介绍如何导入收藏夹。
准备导入的收藏夹文件
在开始导入之前,首先需要确保你已经将原有的收藏夹文件保存好。在大多数浏览器中,收藏夹文件通常以HTML格式保存,文件名通常为bookmarks.html。你可以通过以下步骤找到并保存你的收藏夹文件:
1. 打开你的旧浏览器。
2. 进入收藏夹管理界面。
3. 找到导出或另存为选项。
4. 选择保存类型为HTML文件。
5. 保存文件到你的电脑上。
打开谷歌浏览器
确保你已经安装了谷歌浏览器,并打开它。在导入收藏夹之前,你需要确保谷歌浏览器的收藏夹功能是开启的。
进入收藏夹管理界面
在谷歌浏览器中,你可以通过以下步骤进入收藏夹管理界面:
1. 点击浏览器右上角的三个点(菜单按钮)。
2. 选择书签或收藏夹选项。
3. 在弹出的菜单中,选择书签管理器。
导入收藏夹文件
在书签管理器中,你可以看到以下选项:
1. 点击导入书签按钮。
2. 在弹出的文件选择窗口中,找到你之前保存的收藏夹文件(bookmarks.html)。
3. 点击打开按钮。
确认导入
文件导入后,谷歌浏览器会自动解析HTML文件中的收藏夹信息,并将它们添加到你的书签中。导入过程可能需要一些时间,具体取决于文件的大小。
查看导入的收藏夹
导入完成后,你可以通过以下步骤查看导入的收藏夹:
1. 在书签管理器中,点击左侧的其他书签。
2. 你会看到导入的收藏夹文件列表,点击其中一个文件,即可查看其中的书签。
整理收藏夹
导入的收藏夹可能包含一些重复或不常用的书签,你可以对它们进行整理:
1. 在书签管理器中,选中不需要的书签。
2. 右键点击,选择删除或移动到等操作。
3. 根据需要,将书签整理到不同的文件夹中。
通过以上步骤,你可以在谷歌浏览器中成功导入收藏夹。这不仅可以帮助你快速恢复原有的书签,还能让你在新的电脑或浏览器上继续使用你喜欢的网站。希望本文能帮助你顺利完成收藏夹的导入工作。